享受折腾的乐趣,据说聪明的人看了这篇文章后,都搭建出了自己的网站哦~
前言
思前想后,我决定还是把网站的处女篇献给我搭建网站的过程,算是对我自己搭建网站后的一个小总结,同样也寄希望于它能够帮助更多的人。
本篇文章我会详细介绍如何在零基础的情况下利用vps+lnmp+wordpress搭建一个属于自己的网站。由于我的教程是完全针对小白向的,所以“废话”可能稍微多一点,希望各位见谅。
在一切的开始之前,我先介绍一下vps,lnmp,wordpress这三个单词的意识:
Contents
关于vps/lnmp/wordpress的介绍
什么是vps?
vps的全称叫做Virtual Private Server,中文名字叫虚拟专用服务器,乍一看,是不是挺难懂?哈哈哈哈哈,说实在的,我本人在刚刚接触的时候(记得那还是遥远的2014年),也是一脸懵逼,啥虚拟不虚拟的,到底是个啥玩意儿啊?
它到底是个啥玩意儿呢?其实很好理解,作为小白,你完全可以理解为,vps是一个远程小电脑,这台电脑的名字叫vps,它装载的系统是linux系统,一个开源免费的轻量化的系统。相较于windows的臃肿,Linux就像是一座远山上的小木屋。
这台vps不是一个实体的机器,一般它都安静的躺在某个偏远郊区的机房里面,默默的运行着。我们可以通过终端连接软件(比如putty或者xshell等)远程连接它。这个过程就类似于我们用远程桌面连接自己家里电脑一样,经过我这一番解释,你是不是就能很好的理解什么是vps啦?
LNMP/LAMP又是个什么玩意儿?
- LNMP介绍
LNMP是一个缩写组合,即Linux+Nginx+Mysql+PhP,这个组合的意思,就是在linux系统上安装Nginx,Mysql,PhP这三个软件。就像你在windows上安装qq,微信,网易云音乐一样。
其中Nginx是一个web服务器,你想啊,你搭建网站,这个网站总得拥有一个运行它的玩意儿吧,这个玩意儿就是Nginx。
Mysql这个就更好理解,它是数据库的意识,顾名思义,这个就是存放资料的地方,你搭建了一个网站,比如你想给网站上传一些照片或者歌曲啊电影啊这些东西,这些东西都存放在哪里呢?当然就是数据库啦~它就是你的网站的仓库。
PHP则是一种计算机语言,我们都知道,我们在网上看到的一切,究其根本,都是由一串串代码组合而成的,而你的网站也需要用代码来组合而成呀。就像人类拥有不同语言一样,代码也分很多种语言,而PHP主要是应用于网页开发上,用它来编写网页,从而达到你想要的网站的样子。
- LAMP介绍
LAMP也是一个缩写的组合,即Linux+Apache+Mysql+PhP,和上面一样,后面三个也是软件的名称,只不过就是把Nginx替换成了Apache罢了。不过它俩的作用都是一样的,就像你可以用QQ聊天也可以用微信聊天一样。唯一不同的就是Nginx更适合小内存vps(一般是内存1G以下),而Apache更适合大内存vps(一般是1G以上)。
我的博客就是采用了LNMP方式搭建的,一般如果是个人博客这种轻量级网站,我都推荐用LNMP来搭建,毕竟减轻了vps的压力,减少了它宕机的风险。
- wordpress又是啥啊?
这个问题问的好啊,wordpress是啥啊?wordpress就是轻量化博客的本体啦,有了它,你才能在你的小网站上写写写,并且它是完全免费的!
好啦,我觉得经过我上面这一番老妈级絮叨,你差不多可以理解什么是vps什么是lnmp了吧,那我就闲话少说,开始真正的教程!
购买/开启VPS
前面已经说到,在一切的开端,你首先要拥有一台vps,我接下来的教程以亚马逊的aws(amazon web services) ec2为例,具体怎么注册aws账号 ,我就不详细写了,毕竟我觉得就算你在小白,注册一个网站的账号你总会吧…
好了,假设你现在已经注册完aws账号了的话,那么就可以继续向下看。
如何开启ec2实例了,其实步骤非常简单,你只要跟着我下面的步骤慢慢做就可以了,不懂的地方就按照我的配置来配置就行:
- 点击左上角的服务,选择ec2
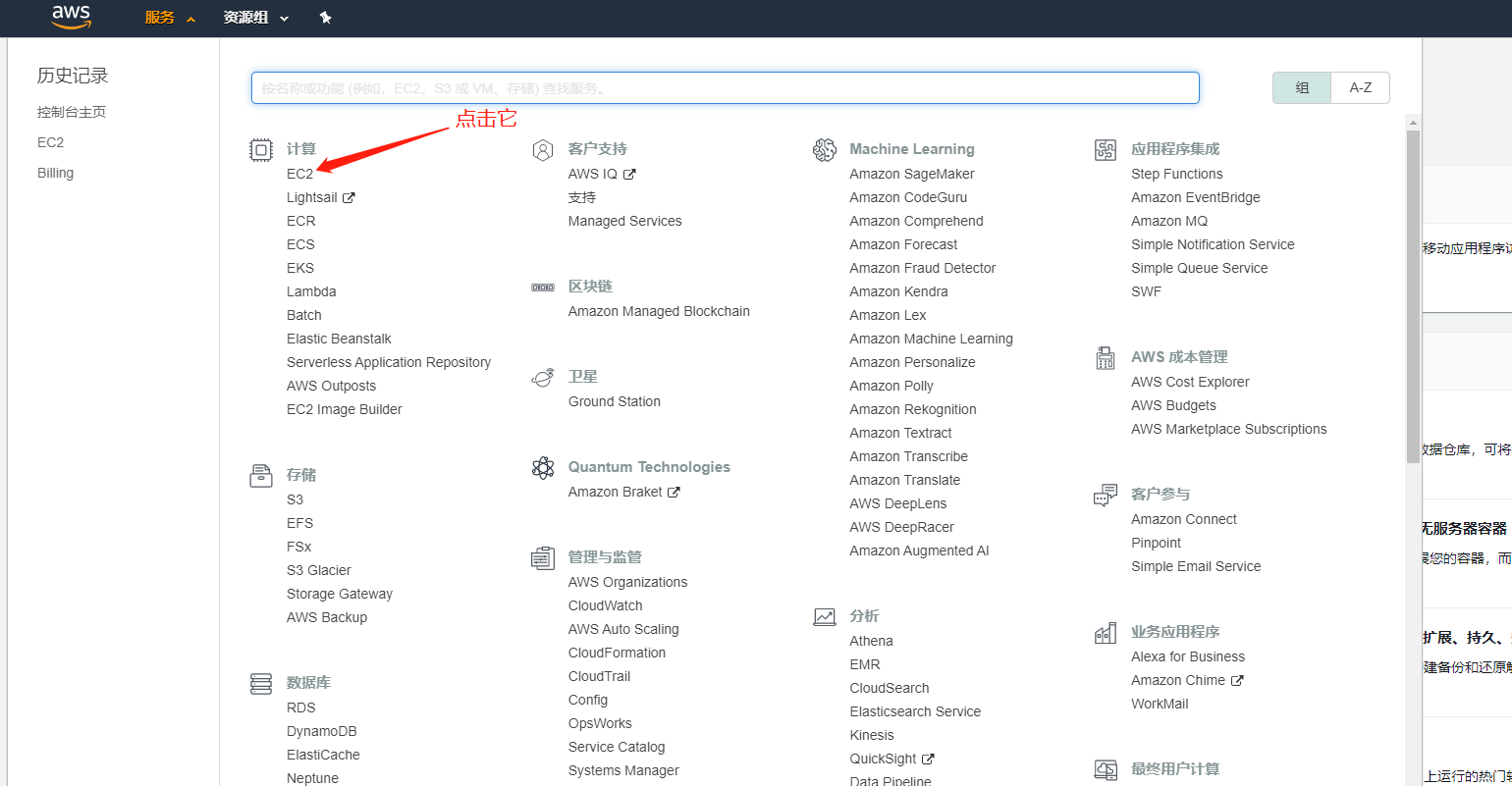
- 点击右上角的地区,选择新加坡
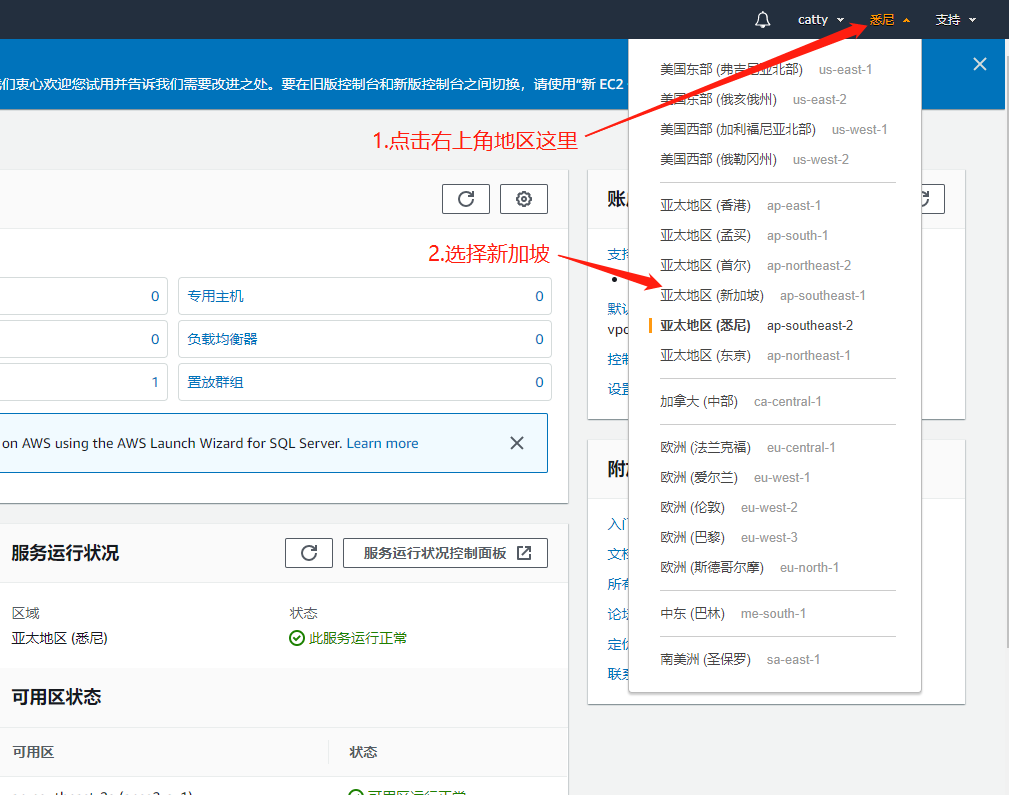
- 点击启动实例
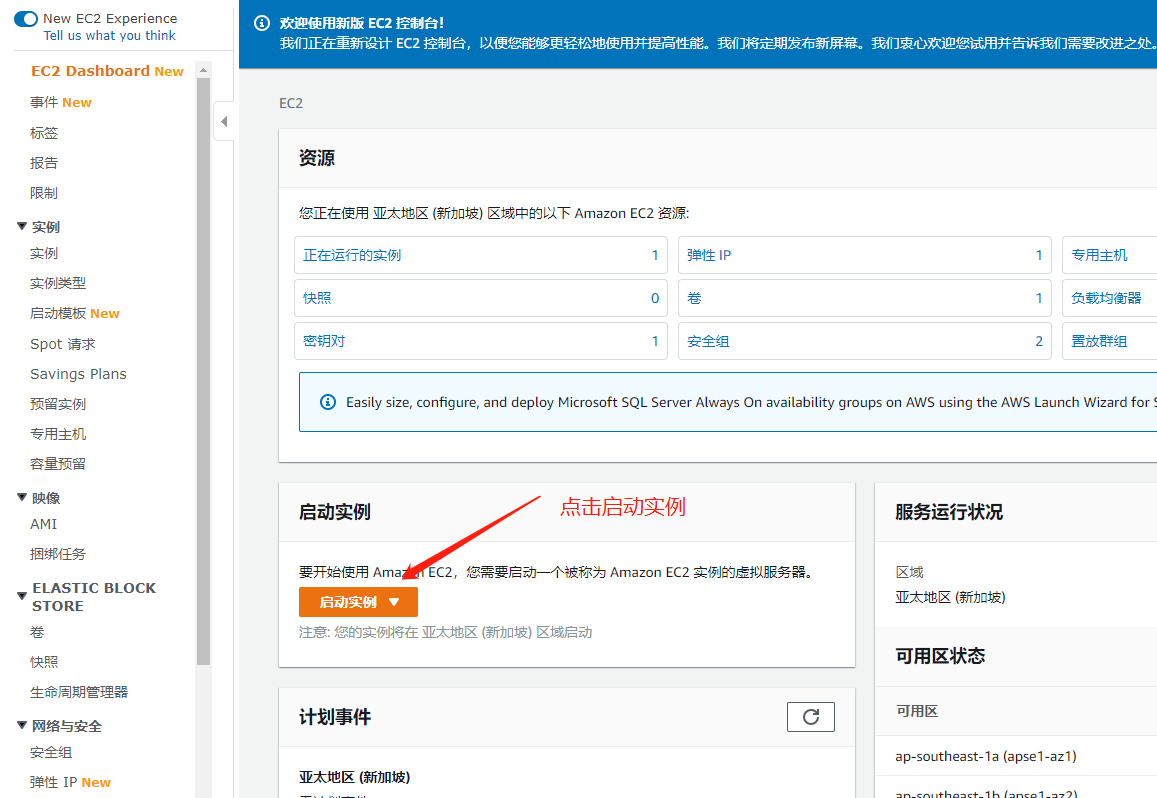
- 勾选仅免费套餐,然后选择ubuntu18.04系统,选择x86架构64位系统,然后点击右下角的下一步
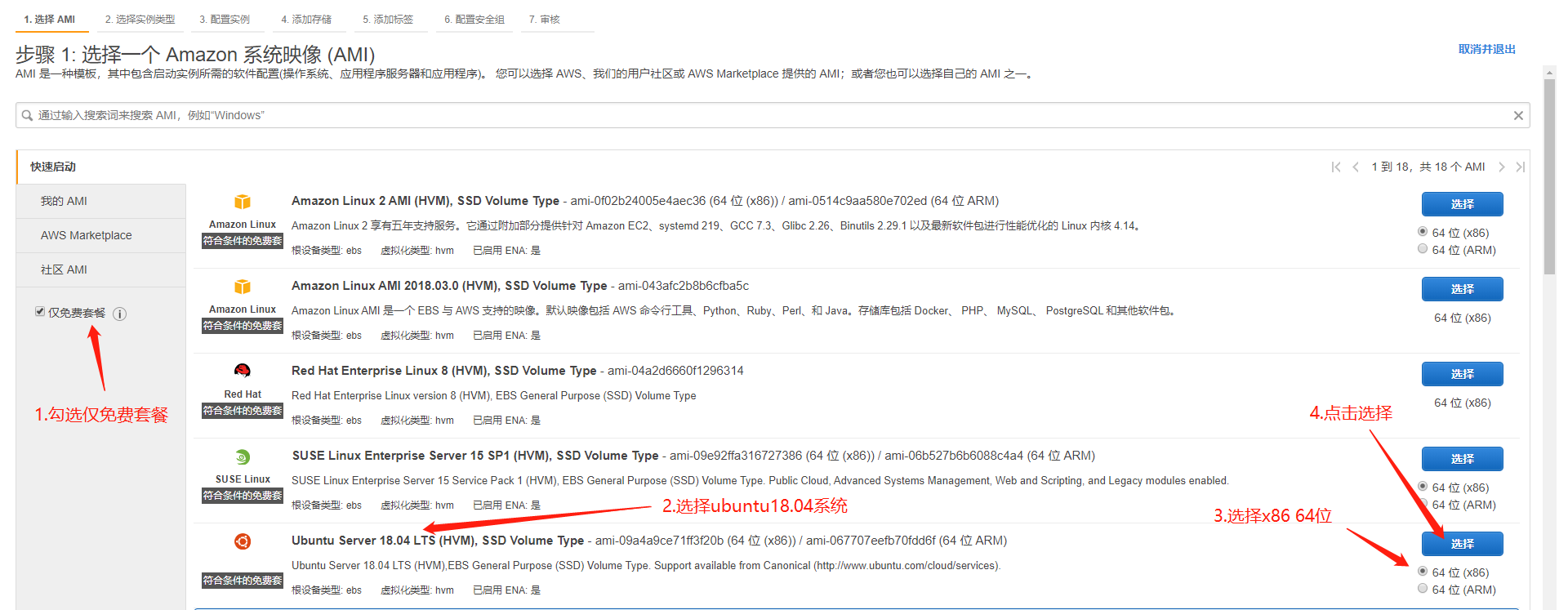
- 选择第二项符合免费套餐这一项,然后点击下一步
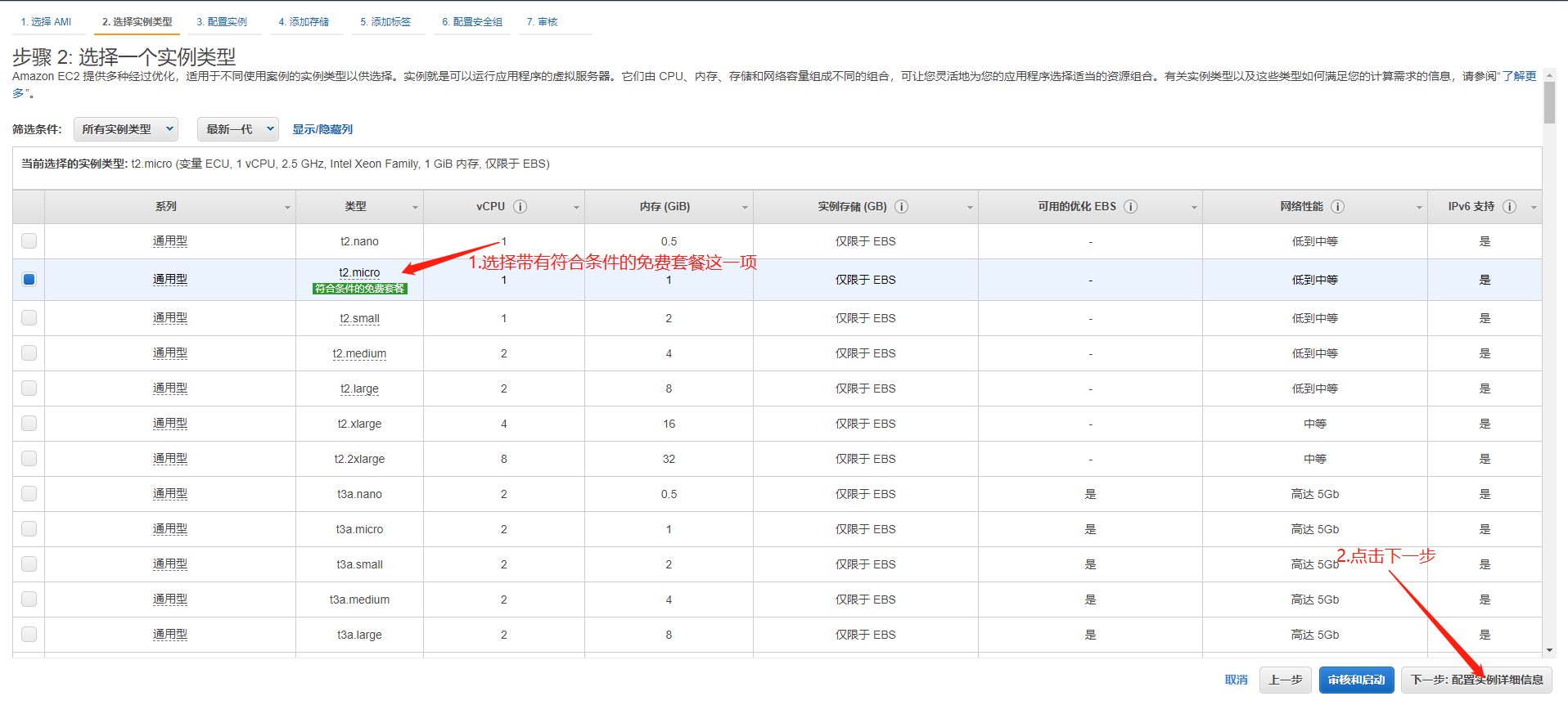
- 此界面,不需要改动,直接点击下一步
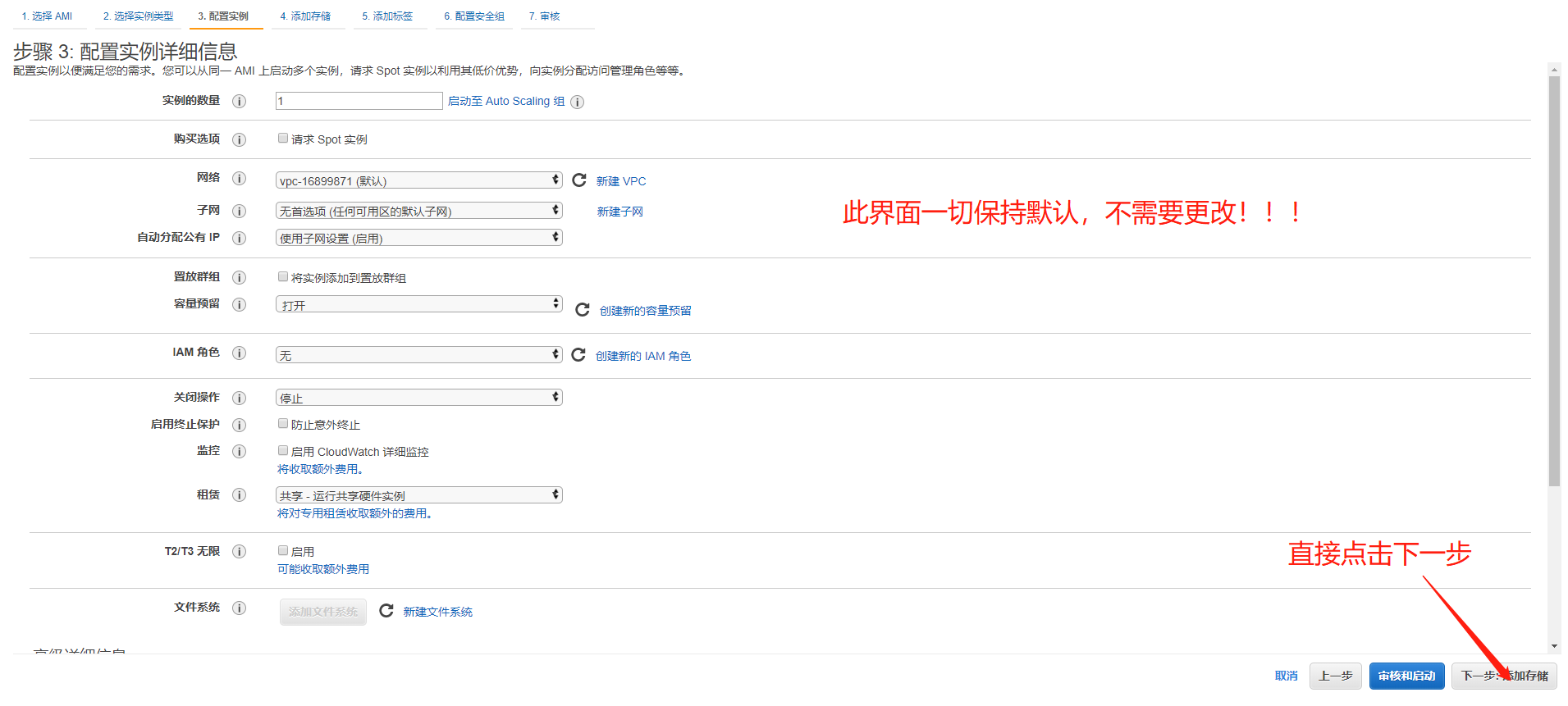
- ssd硬盘容量填写30,这是免费套餐的硬盘容量上限,然后单击下一步
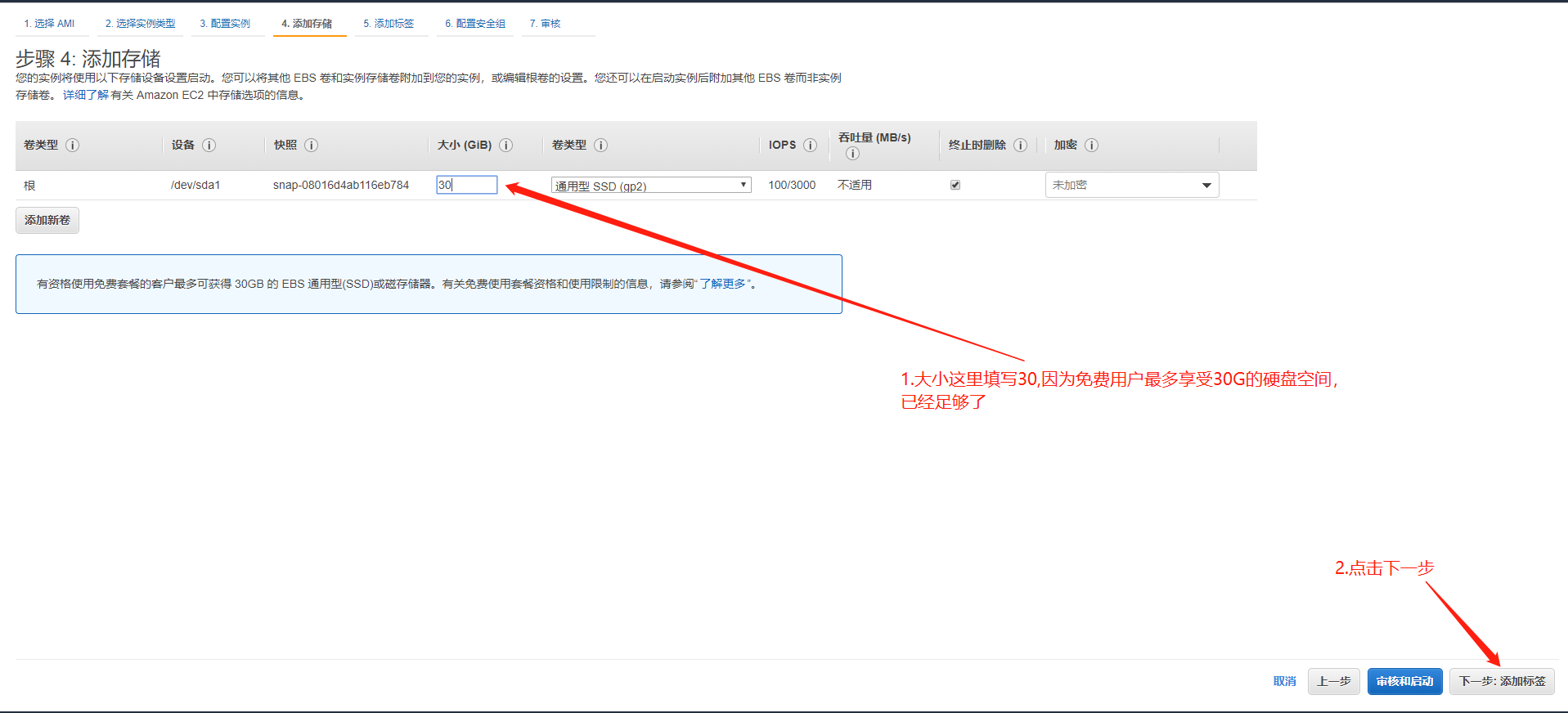
- 此界面不需改动,直接点击下一步
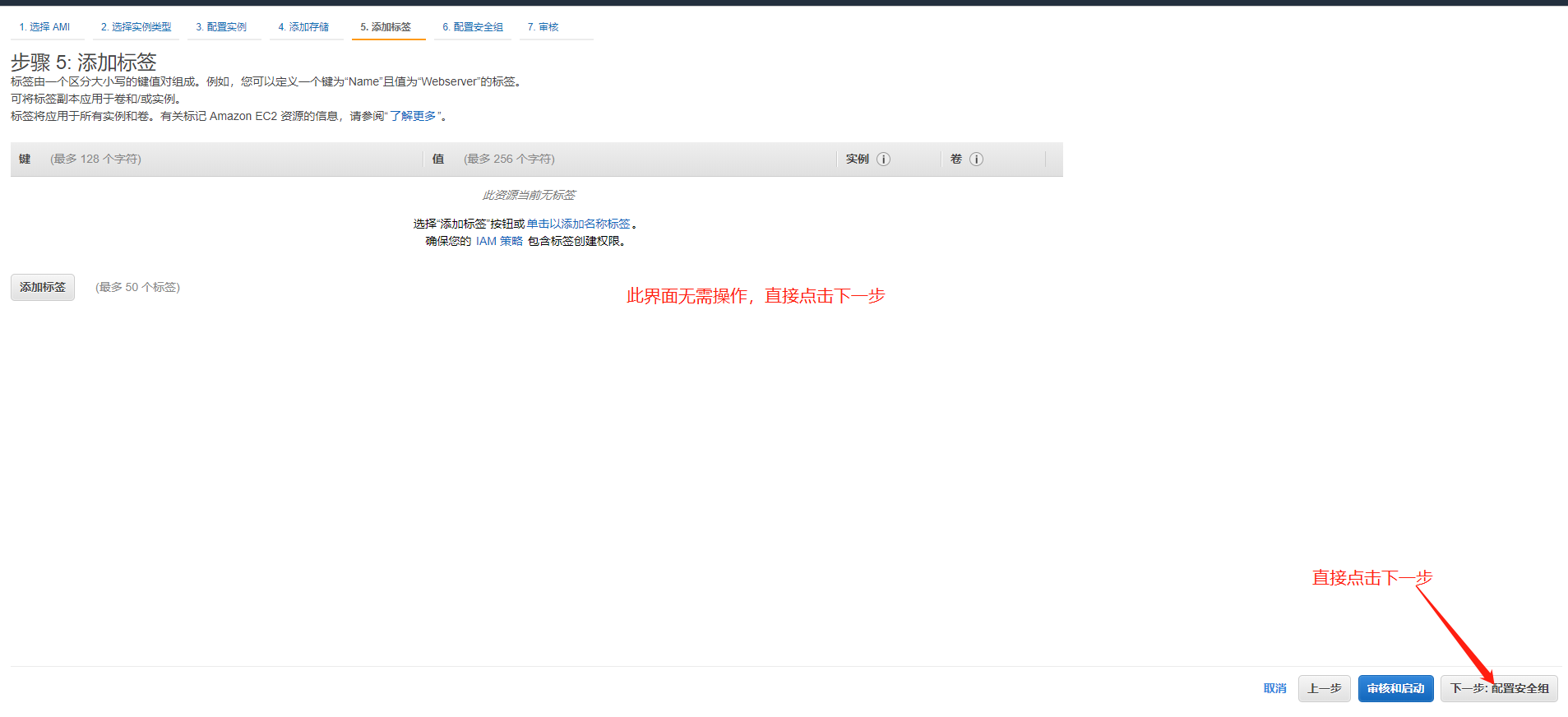
- 此页面是开启防火墙端口,如果你不太懂,就按照我下面的样式填写,其中80.443.3306是必开端口,然后点击审核启动
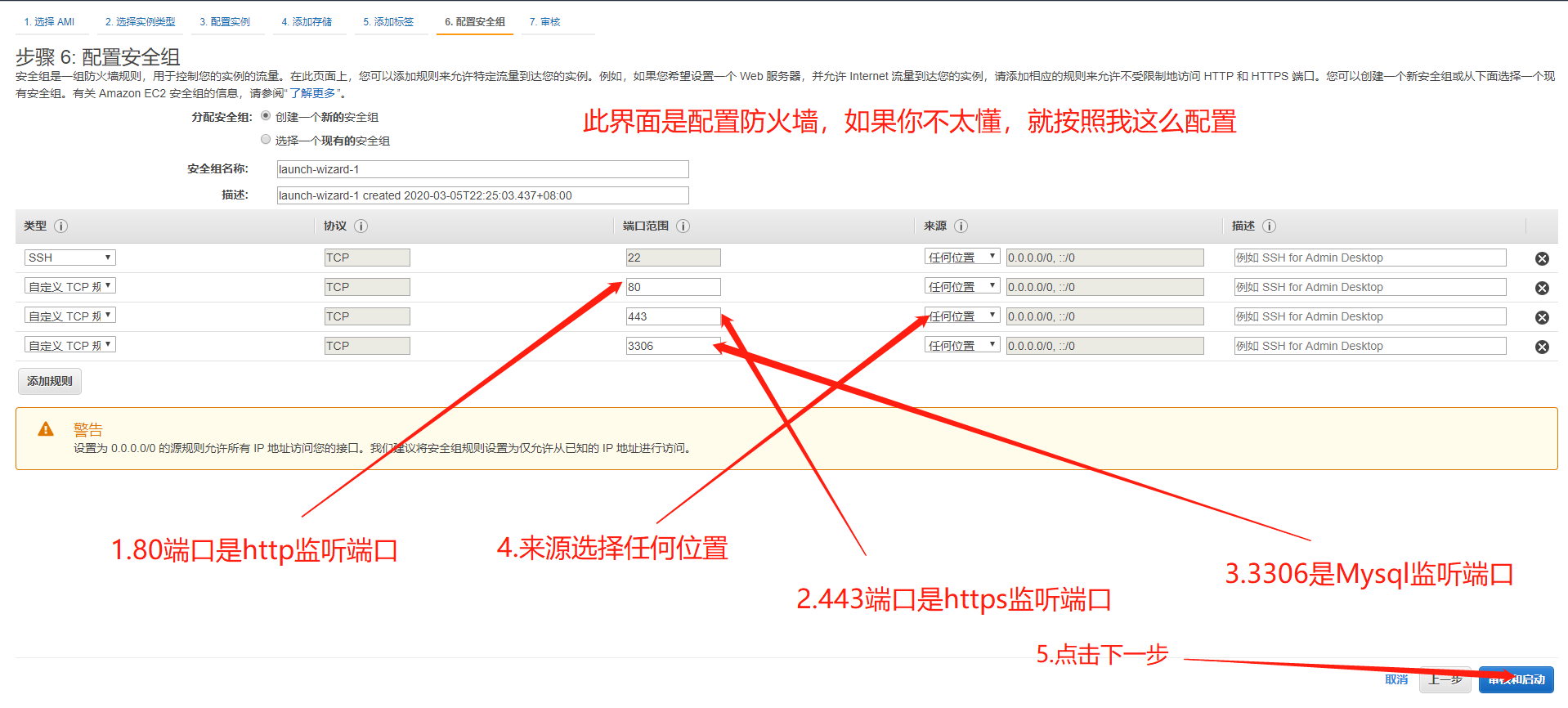
- 直接点击启动
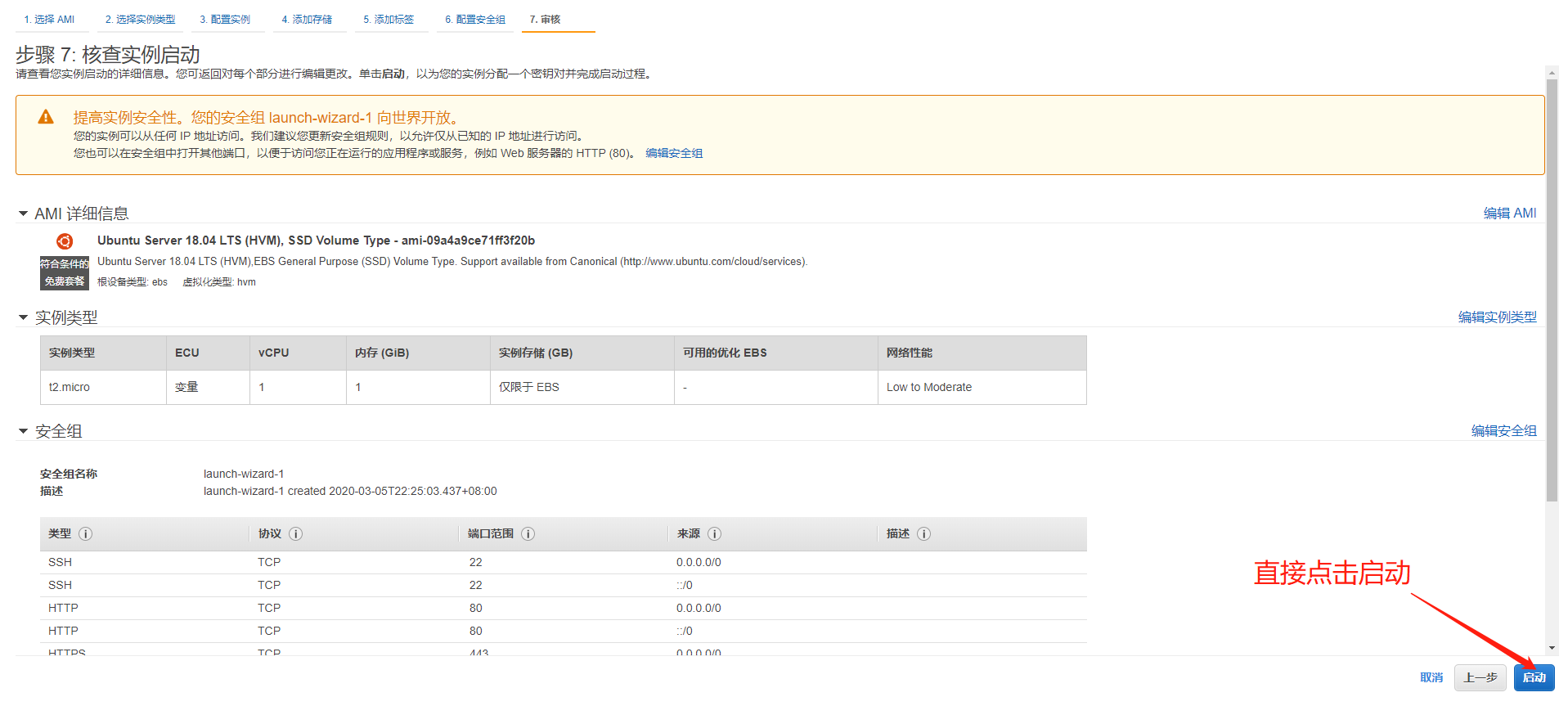
- 第一次创建实例,会让你创建一个密钥,名字随便填,然后点击下载密钥,然后点击启动,这个密钥文件是.pem结尾的文件,非常重要,丢失了它,你将没办法登陆自己的实例
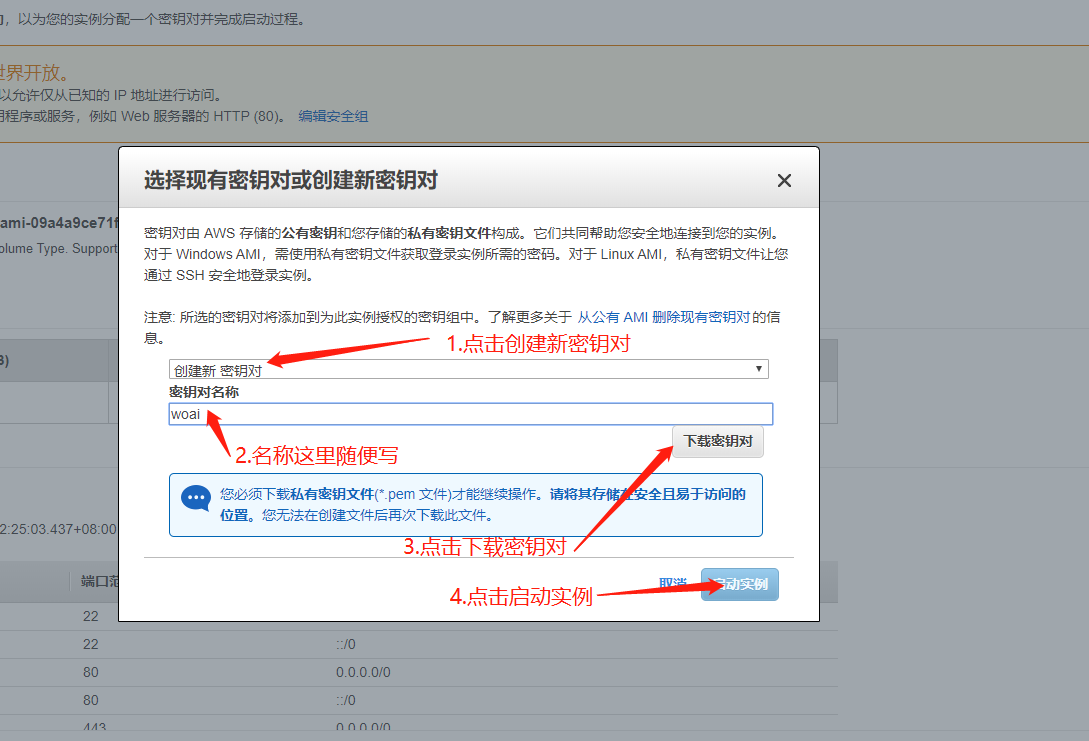
- 大概需要1-2分钟,实例才能完全启动好,稍作等待,等到在实例界面的状态检查下面,看到了2项检查前面是绿色的对号,这代表实例已经启动成功了,这个时候,我们就需要给实例配置一个弹性IP,为了下面绑定域名的时候使用,直接跟着我的步骤做就可以。
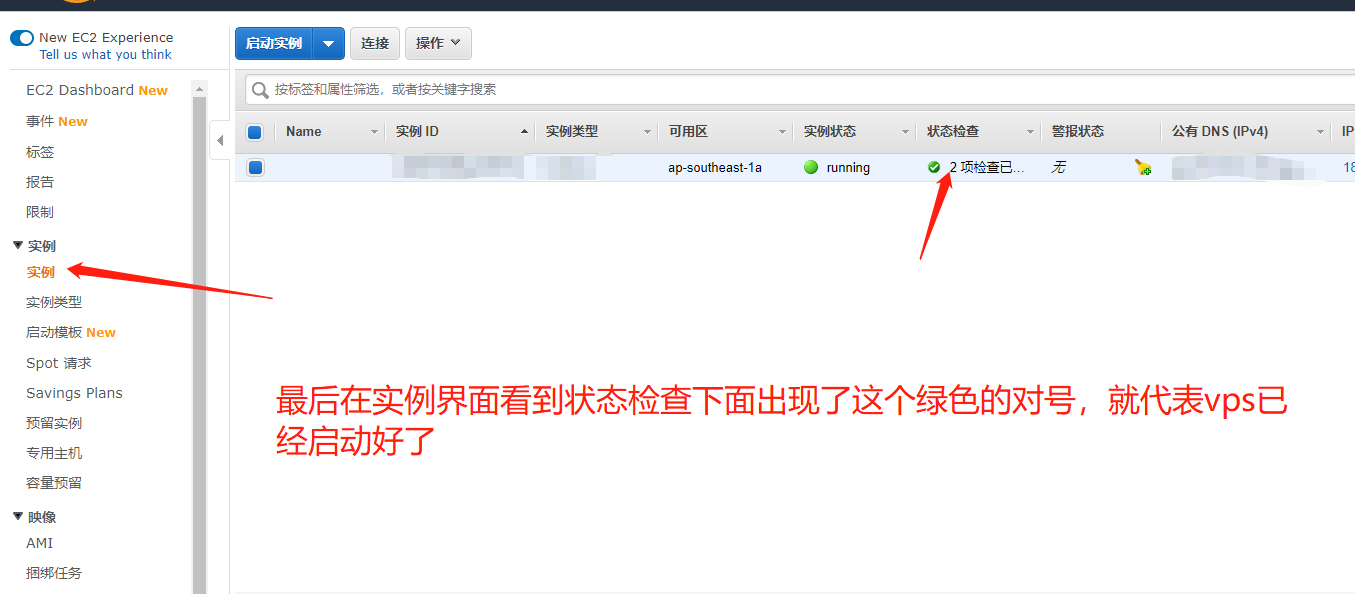
- 点击左侧面板的弹性ip
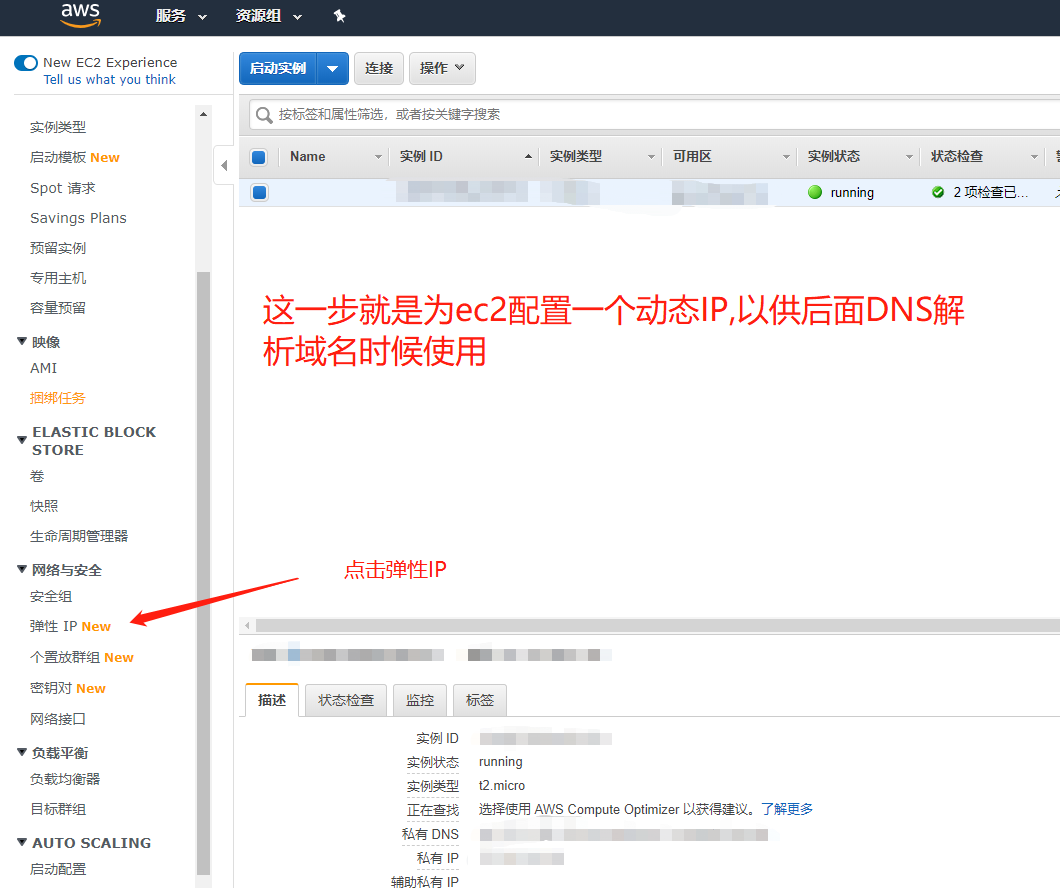
- 点击右上角分配弹性IP
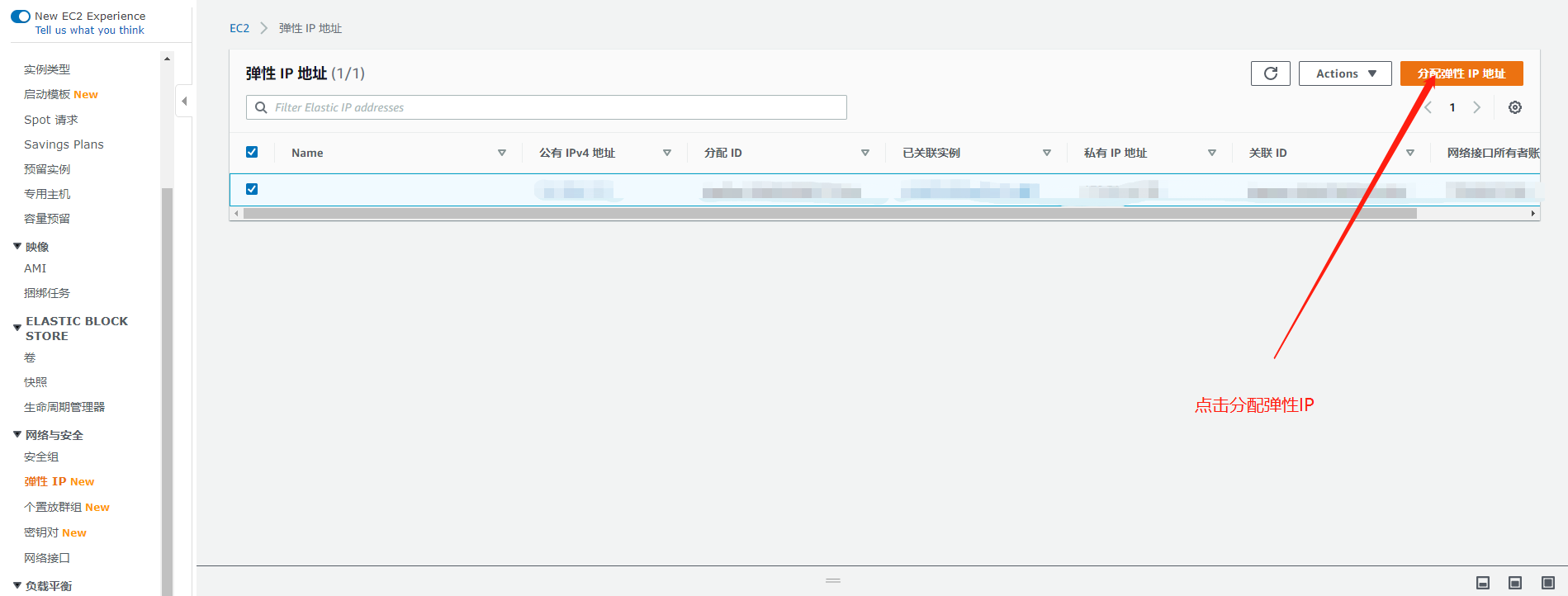
- 点击分配
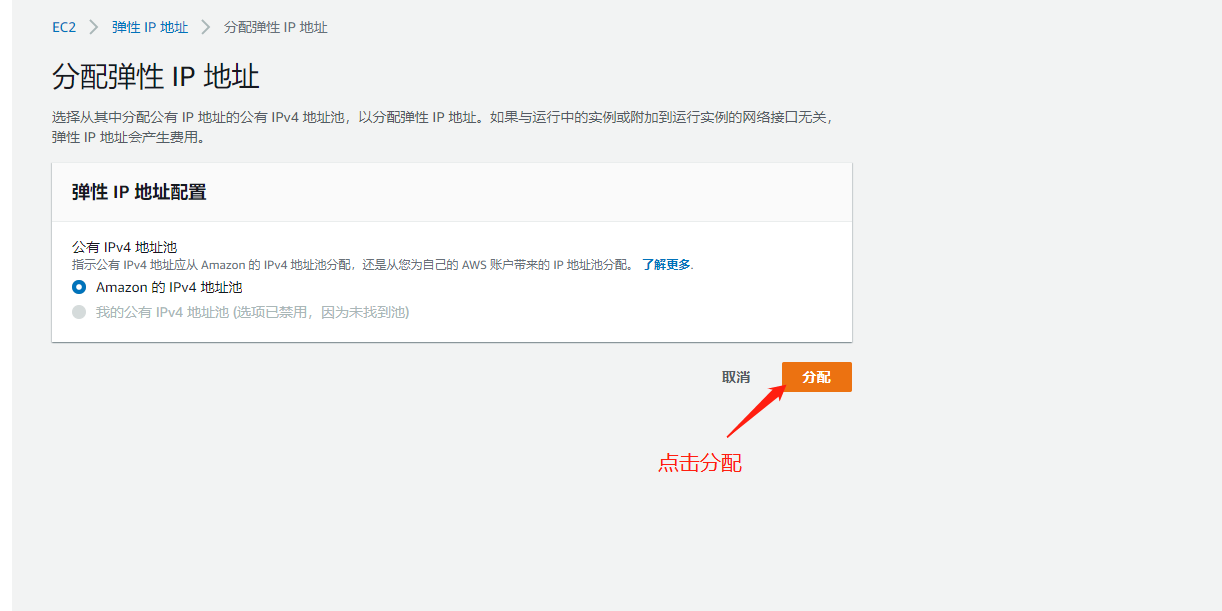
- 公有IPV4下面显示的一串数字地址,就是你刚申请到的弹性IP,这个时候我们需要将弹性IP绑定到我们刚刚申请的实例上面(弹性IP申请以后,不分配到实例上面,亚马逊可是会按小时扣费的)
- 点击右上角actions,选择关联实例IP
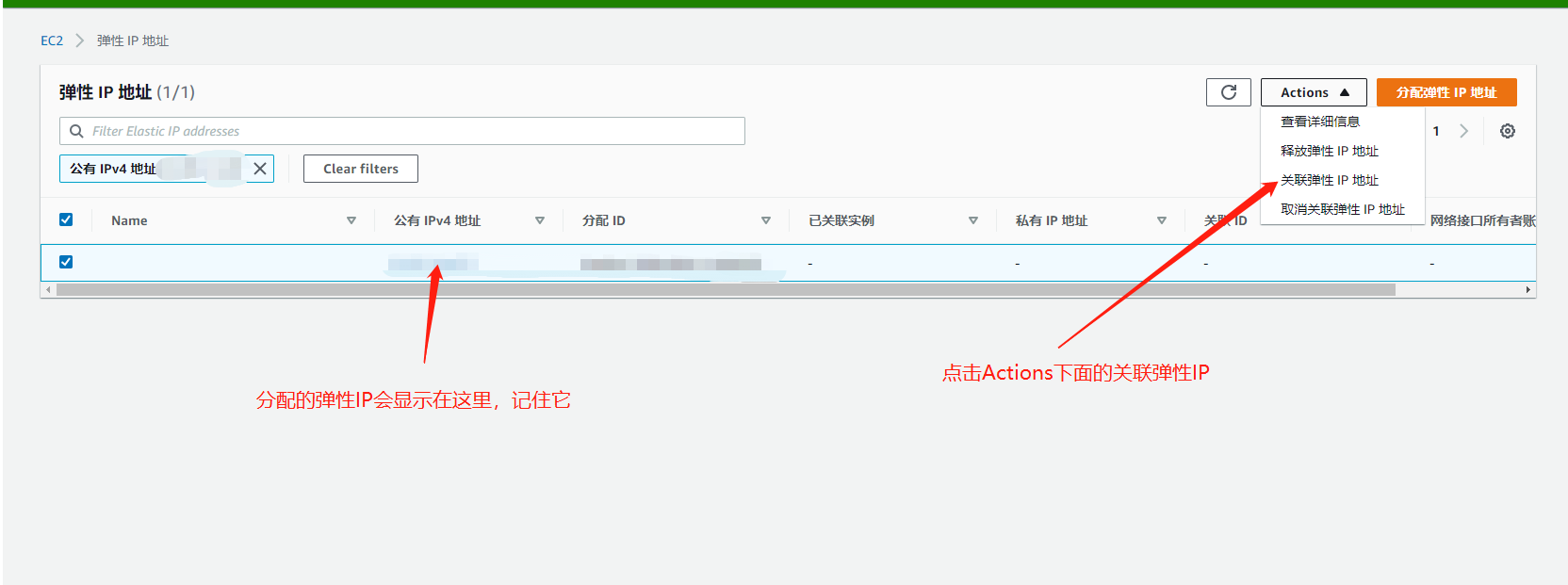
- 资源类型选择实例,点击实例那一栏,选择下面列出的实例名称(如果你只有一个实例,这里就只有一个选项,私有IP地址那里也是选择唯一仅有的那一项。然后点击关联。
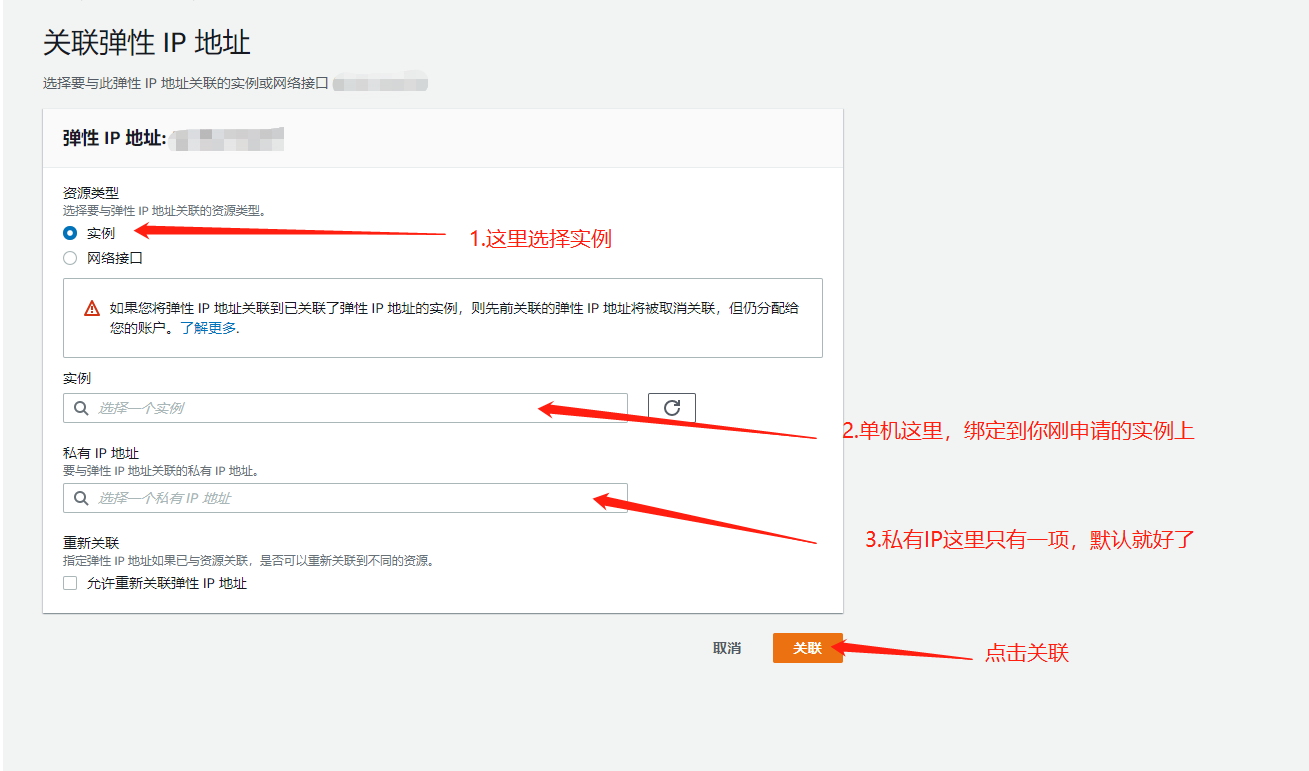
- 这个时候在左侧实例界面,右下角的IPV4地址已经成功绑定了我们刚刚申请的弹性IP了。
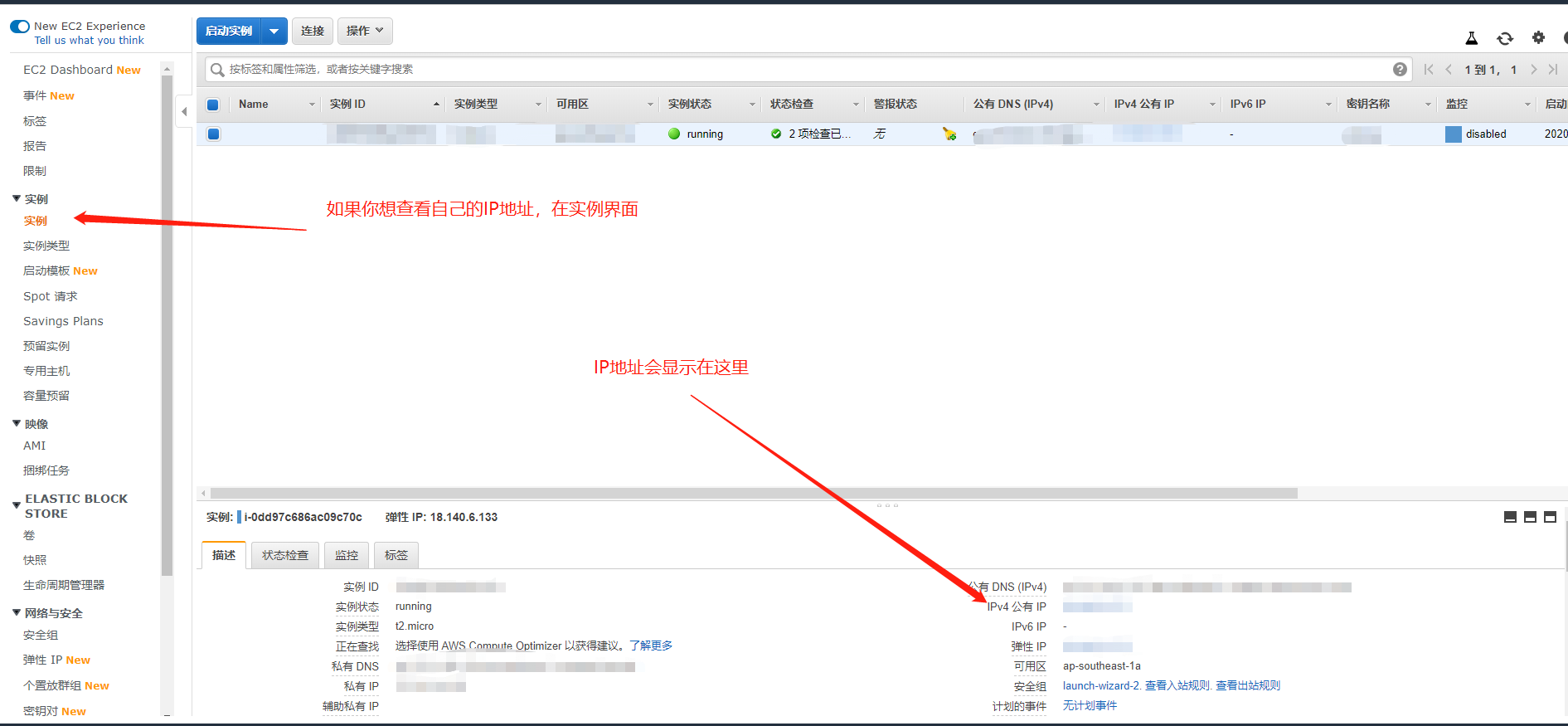
再唠叨下,注册AWS时唯一要注意的一点就是,注册aws需要绑定一张信用卡,所以如果你没有信用卡,可以考虑购买别家vps,比如digitalocean,linode,hostwinds,bandwagonhost等等。
关于选购VPS的一些小建议
关于vps服务器,我还是想给新人们说一些我个人的小建议,毕竟我玩vps也有六年多了,被坑过也被爽过。
Vps服务器,国内有,国外也有。
国内的大厂vps有腾讯,阿里巴巴,七牛云,又拍云等等等,他们的好处就在于,机房在国内,地理位置因素,所以连接速度异常的快,但缺点也有,众所周知的网络原因,你无法用它进行科学上网(关于如何利用vps科学上网,我会在接下来的教程详细介绍),但是假如你只是想用vps搭建一个网站,那么我首先推荐你用国内的vps,毕竟连接速度快。
国外的大厂vps就更多了,比如谷歌的gcp,亚马逊的ec2或者lightsail,美国老牌digitalocean,被人玩烂不断搞饥饿营销的加拿大bandwagonhost,还有烂大街的vultr,美国老牌Linode,hostwinds等等等,以上这些我都用过,下面我就这些我用过的vps来进行一下点评:
P.S购买vps尽量购买这些比较知名的厂商,售后服务非常强,你不会被坑!
谷歌gcp:
谷歌推出的针对开发者的云服务器,你可以免费薅谷歌一年的羊毛。
优点:谷歌的产品我就不多介绍了,用过的没人说不好。假如你是gcp新用户,那么你注册以后,可以立刻拥有300美元的赠金以及一年的免费试用期!最重要的是,gcp拥有香港和台湾机房,速度杠杠的!
缺点:注册gcp必须拥有一张外币信用卡,以及试用期到期以后,流量费真是伤不起!
亚马逊ec2.lightsail:
如同谷歌一样,作为国外电商巨头,亚马逊ec2也向开发者们提供了长达一年的免费试用时间!同时出品的lightsail更是以便宜著称,最便宜的vps每个月只要3.5美元。
优点:大厂出品,稳定性就不用说了,有问题随时联系客服,而且拥有中文客服!
缺点:同样要拥有一张信用卡,但是国内的国外都可以。另外Ec2虽然可以免费使用一年,但是每个月会给你限制流量,每个月上行流量是20G,下行流量也是20G。这点我觉得没有谷歌云好,因为谷歌云是不给你限制流量的,你想使用多少就使用多少,费用都从免费的300美刀里面扣。
最后就是关于亚马逊ec2延迟的问题,笔者我家里的宽带是联通100M,不知道是联通不和亚马逊搞py交易还是怎么的,反正对于全世界各地机房,联通的测试延迟都比较高!相对延迟较低的节点,就是新加坡。
p.s笔者的博客,就是建立在ec2新加坡节点之上。
Bandwagonhost(搬瓦工):
这是加拿大的一个vps老牌厂商,也是笔者用过的第一家vps厂商,曾经以低价而闻名,记得那还是2014年,笔者用6.99美元(50块人民币)的价格拥有了它一年的时间!可是好景不长,由于它低价的原因,近几年被国人真是狂撸不止,以至于现在价格已经不在便宜!
优点:老牌厂商,信用良好,同时对国内网速也进行了优化,延迟低!
缺点:曾经的它我觉得没有缺点,但是现在,已经不存在3.99美元一年6.99美元一年的价格了,就连19.9美元一年都已经被撸空了,现在只有49.9美元一年,相当于一天你花一块钱人民币使用它!其实也还好,看你自己斟酌吧!
Hostwinds:
美国一家本土老牌vps,以低价格,美国原生ip闻名,也是笔者现在正在使用的厂商。如果你需要用到美国原生ip,比如注册google voice ,paypal美国(关于注册教程,日后我会更新上来),那么你值得拥有它!
优点:美国原生IP,价格便宜,4.49美元一个月!售后服务非常nice,客服基本全天在线,并且都是真人!最重要的是它提供长达60天的退款时间!如果你无耻一点,完全可以先购买一个vps使用半个月,然后以任何理由发起退款,hostwinds都会把钱退给你!但是请不要这么做,毕竟良心不安!珍爱生命,积点德!
缺点:延迟会稍微大一些,如果你想用vps打游戏,那么建议斟酌购买!
Linode:
外界都说这是vps第一人?具体笔者也不太了解,试用过一次,觉得其实也就那么回事吧。
优点:老牌大厂,服务质量好,日本节点连接速度优秀!
缺点:必须绑定信用卡,而且必须是外币信用卡才能购买。
Digitalocean:
也是美国老牌vps了,但是,害,怎么说呢,自从它们家曾经推出过新用户注册可享受100美元优惠卷以后,大概是被国人薅羊毛的能力给薅怕了吧,现在注册新账户极有可能会被风控。就是你的账户是lock状态,出现这种情况,你可以发工单给客服(英文工单),让他们帮助你,一般半天或者一天都可以解决!英文工单内容可以这么写:
“I don’t know why my account locked,please unlock my account ,thx!”
优点:美国大厂,价钱不算贵,最便宜的5美元一个月,新加坡日本节点速度还不错。
缺点:我觉得目前来说就是这个风控情况吧,至少对于我来说是这样的。
Vultr:
这可能已经是一个烂大街的品牌了…我觉得中国vps用户起码有99%的人都用过它。也正是因为它太知名了,以至于现在有点烂…新开的IP很容易就会被墙…我曾经试过,起码要开五到六次,才能开出一个可用IP。
优点:便宜,新加坡节点连接速度快。
缺点:有点被用烂了,新开IP被强的概率非常高,但是你可以进行更换,更换一个花费0.01美元,相当于免费了,所以自己斟酌吧!
好了,关于vps的介绍,笔者就先说这么多。Vps厂商有很多,找到最适合你的才是最重要的,其他都是浮云!不要轻易听信别人的建议,什么搬瓦工好啊,hostwinds好啊,vps好与坏,都是和你所处的网络环境有关的。
购买域名
想要搭建自己的网站,你肯定得先要拥有你自己的域名呀,这就像是你网站的名片一样。你和人介绍自己的网站,总不可能把自己服务器的IP告诉别人吧,首先它不好记(谁愿意去记一堆没有意义的数字),其次它不好听!那这个时候,就体现出来域名的重要性了!
域名的后缀分很多种,比如.com .cn .net等等等。其中.com算是顶级域名,在搜索引擎中seo优化非常高,你在搜索引擎(比如谷歌,百度)中搜索一个问题,排在最前面的答案,域名一定是以.com结尾的!
关于购买域名的网站,笔者在这里推荐几家国外域名商家,之所以不推荐国内的,是国内域名需要备案,你搭建的就是一个轻薄小博客,我觉得没有必要…
国外域名商家介绍:
GODADDY:
老牌域名网站,价格良心,而且提供免费良好的DNS解析服务。
笔者的博客域名就是在这上面买的,花了人民币11块钱一年。
Namecheap:
看这个名字就知道了,这家网站主打低价,经过笔者一番对比,它家的域名的确算得上全网最便宜了!笔者现拥有一个它家域名,花了人民币8块钱一年!
FREENOM:
Emmm,这家网站的域名以free而闻名,但是很可惜,现在已经没有免费域名了,都被薅羊毛薅没了,但是价钱不贵,非顶级域名也在人民币10块钱左右。
购买域名
笔者的博客域名是在GODADDY买的,所以下面的教程笔者就以GODADDY来示范,其他商家异曲同工。
- 首先登录http://godaddy.com(GOADDY官网):
- 注册一个GODADDY账号,注册步骤我照旧略过了:
- Okay,假设现在你已经注册了GODADDY了,接下来就是购买域名了。
- 在搜索栏中输入你想要的域名:比如richguy,然后点击搜索,就会出现如下的搜索结果
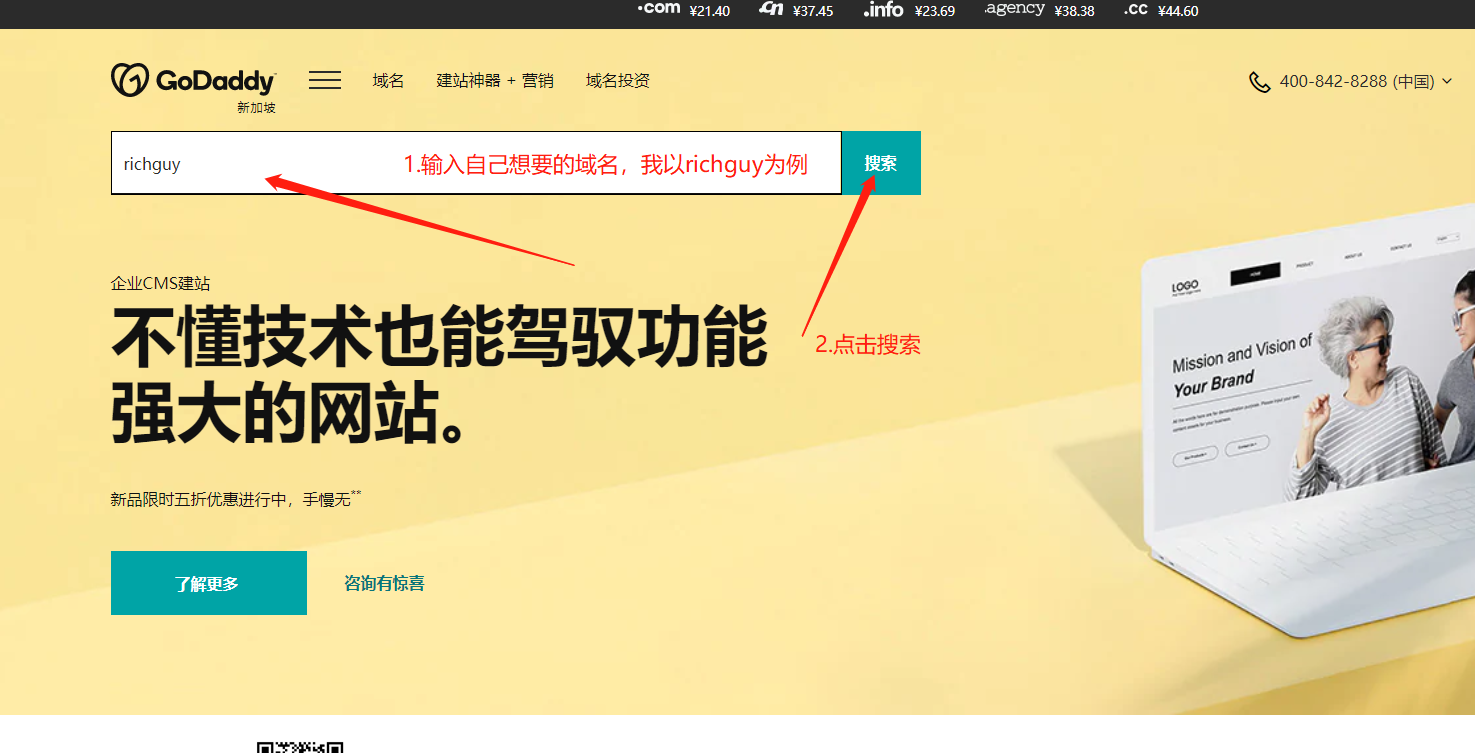
- 选择一个你觉得合适的域名,点击添加购物车
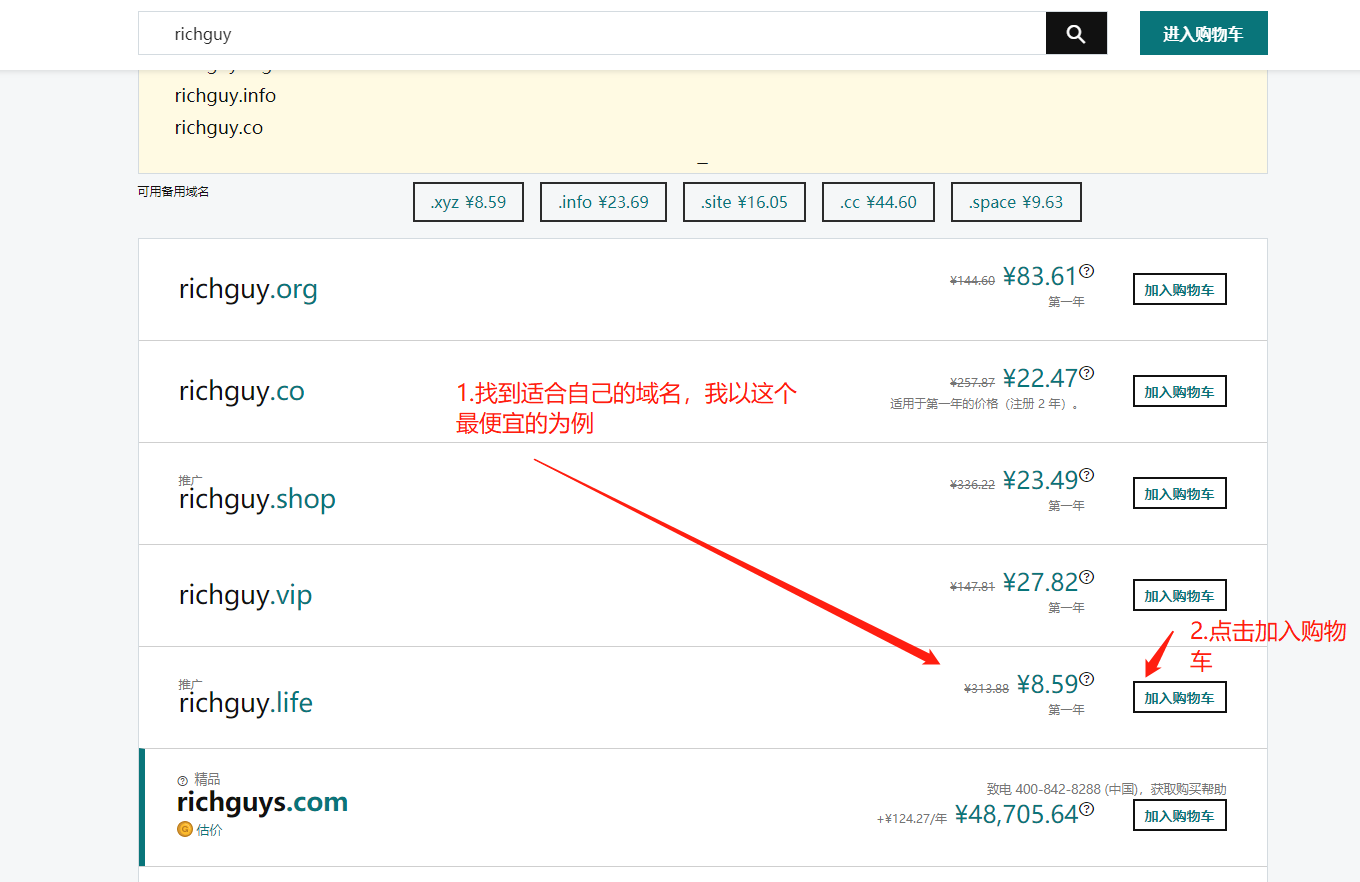
- 点击右上角现在去结账
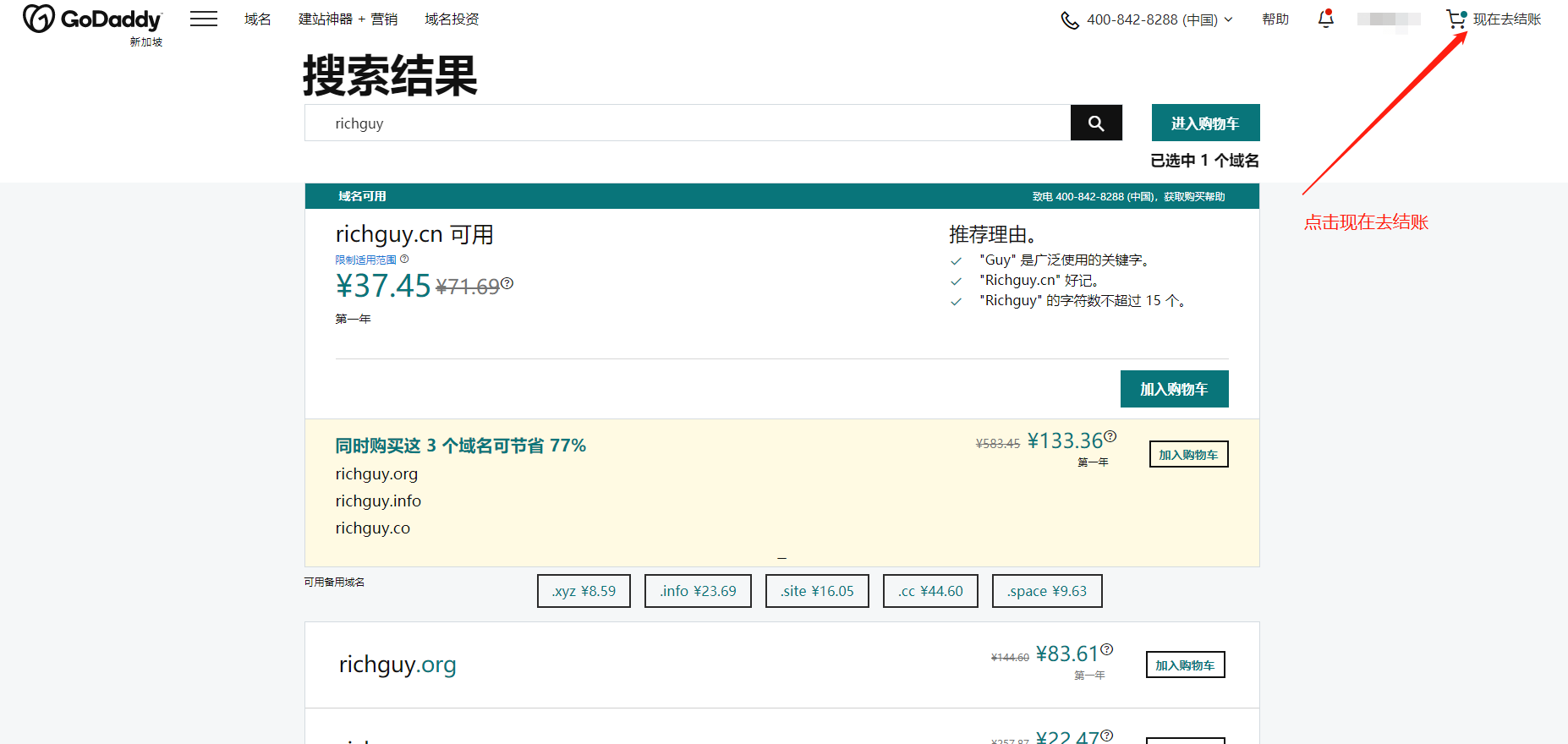
- 国家最好选择中国,地址就填写你居住地址就好,支付信息就选择支付宝就好(毕竟方便),右面域名购买时间选择一年,如果你已经是一年请忽略这部操作,最后点击完成购买。
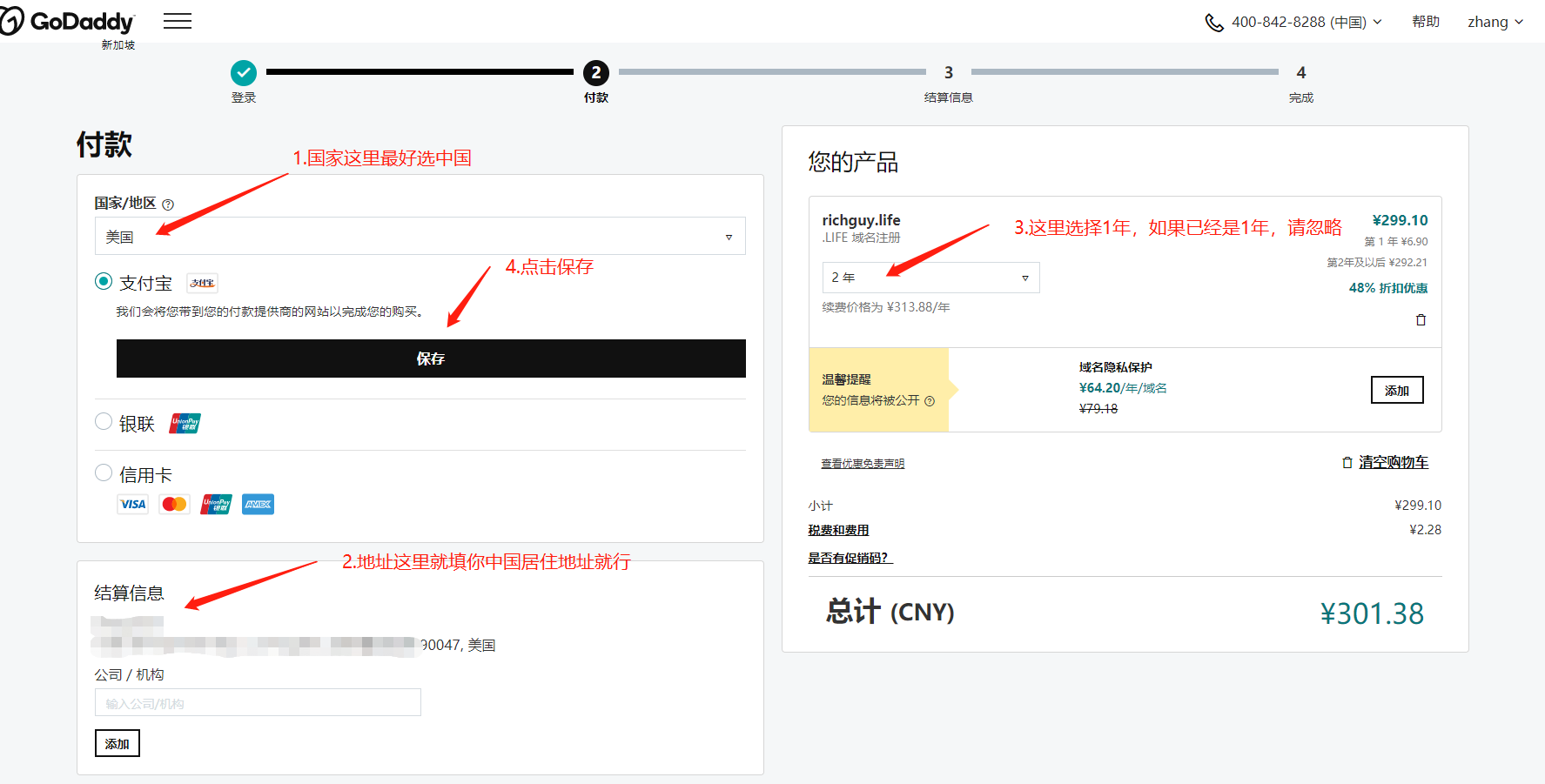
- 跳出的支付页面,直接用支付宝扫码即可,okay不出意外,现在你的域名就已经购买完成了!
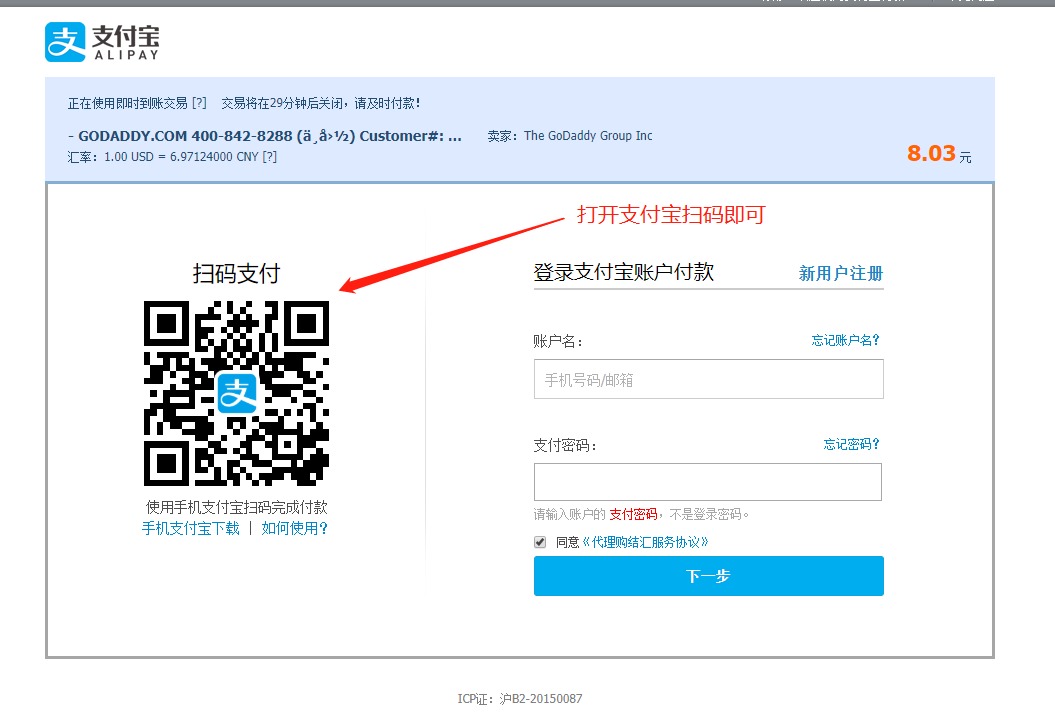
域名解析即DNS(DOMAIN NAME SERVER)解析:
哈哈哈,亲爱的,如果你已经成功进行到了这里,那么我可以非常开心的告诉你,整个网站搭建过程已经完成了一半了,希望你不要气馁,坚持下去!
什么是域名解析?
顾名思义,就是将你购买的域名绑定到你购买的VPS服务器上,这样我们在浏览器的地址栏上打出域名,才会跳转到你自己的服务器上。
DNS解析服务商:
提供DNS解析的服务商有很多,一般你购买的域名服务商都提供DNS解析服务,比如GODADDY和NAMECHEAP都提供,当然也有单独提供域名解析服务的,比如国外知名he.net。
关于如何利用he.net进行DNS解析,日后我会单独出一期教程,本期教程为了方便省事,我直接使用GODADDY来进行解析。
正式开始进行域名解析:
新手小白,可以直接按照我下面的图片教程一步一步来,不要着急,我相信你一定会成功的:
- 打开域名管理界面,如下图,如果你的自动续费是打开状态,我建议你把它关掉:
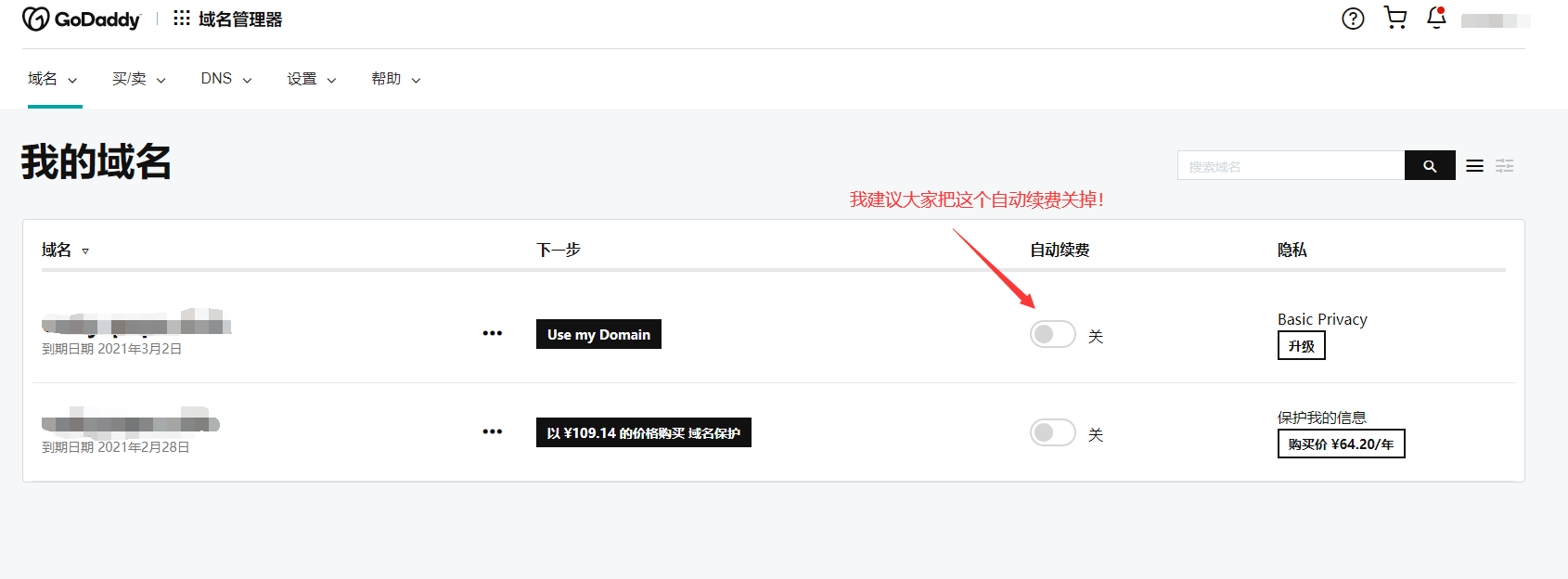
- 点击DNS,然后点击DNS区域:
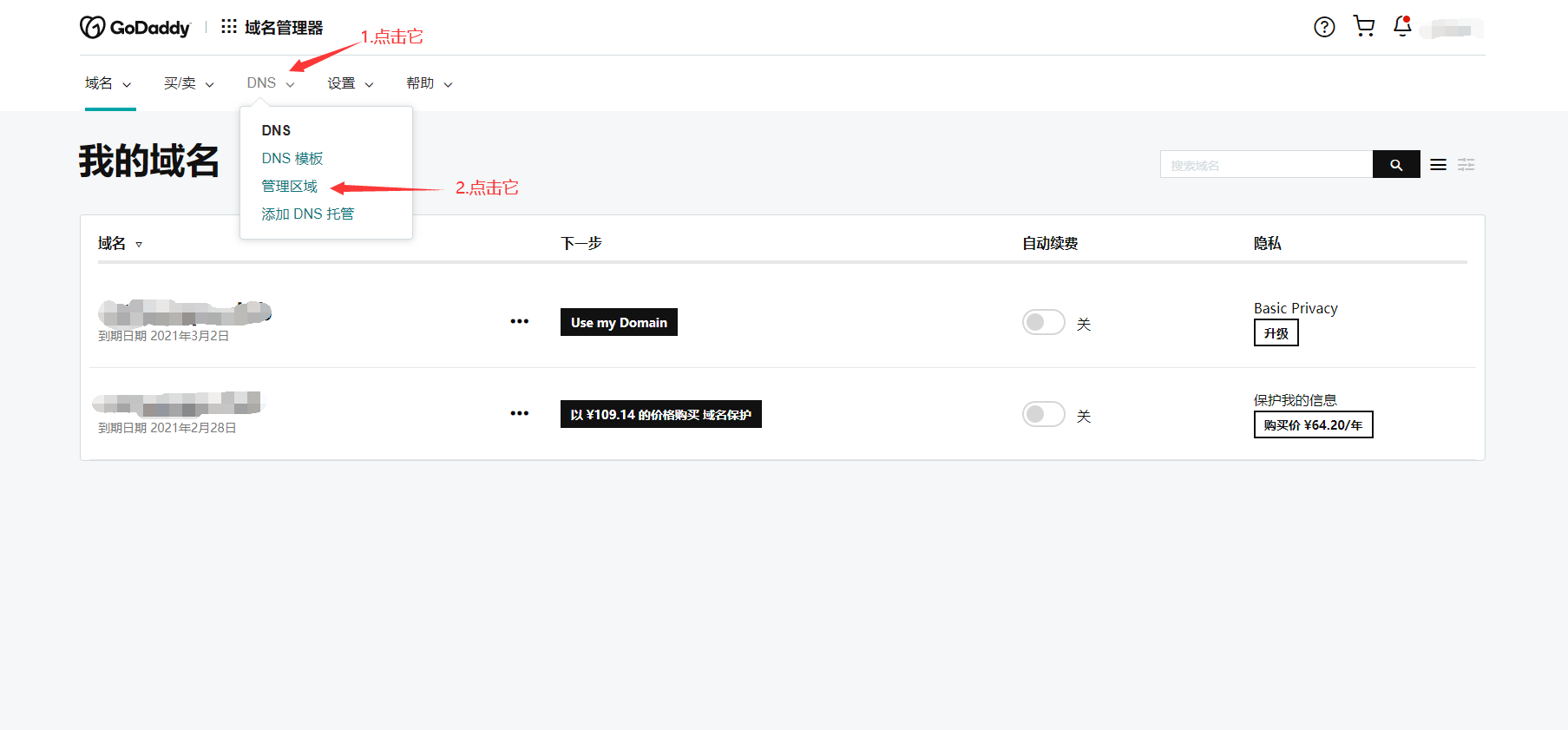
- 然后会出现如下界面:
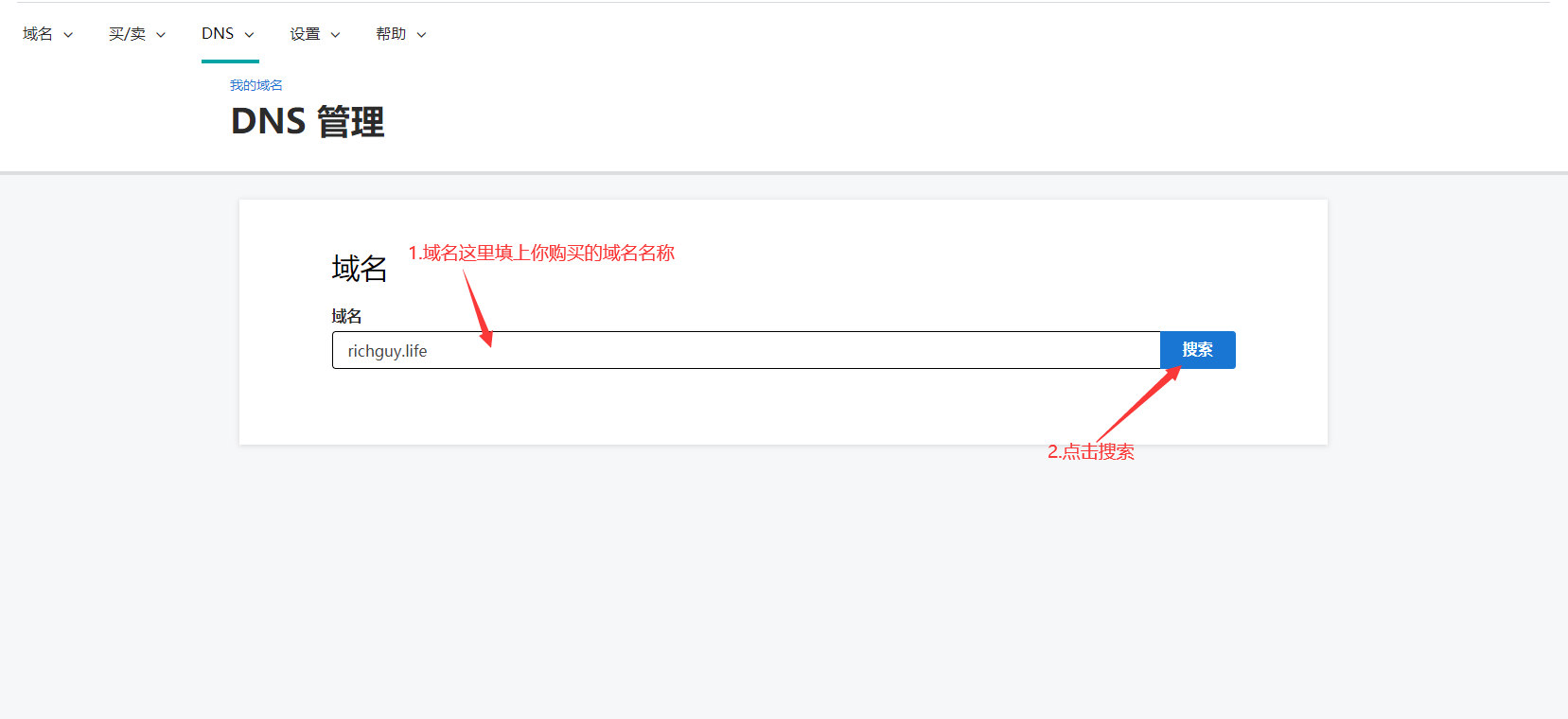
- 不要管其他项,你只需要管前两个,就是这个名称为A的还有cname的就好,在A那一栏的值中填写你vps ip地址,在第二栏cname的值中填写@,名字填写www,然后刷新页面就okay了,其他不用管!
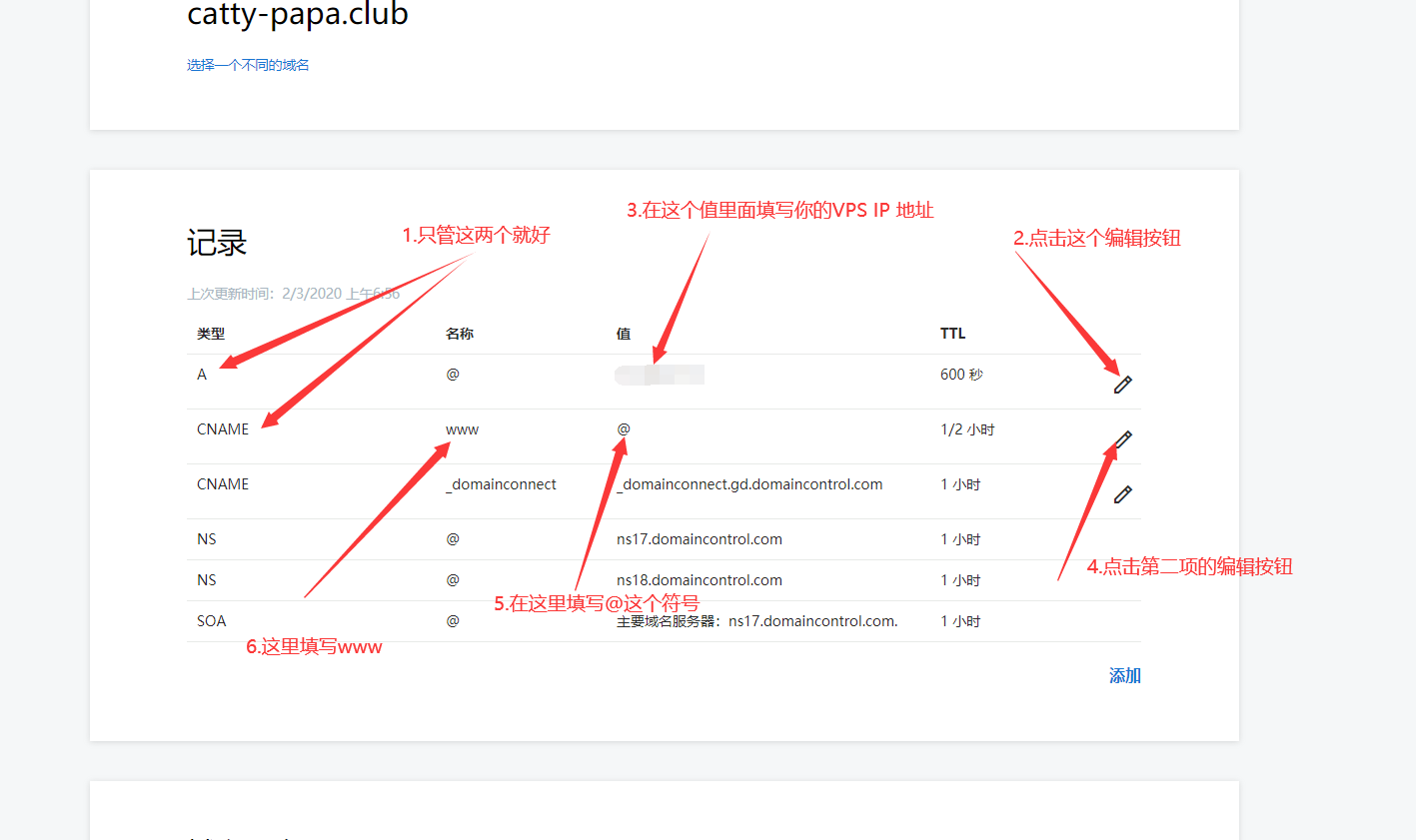
- 好的,进行到现在,我很高兴的告诉你,你现在已经完成了最重要的域名解析!恭喜你,少年,你的搭建之旅马上将迎来最终章节!
VPS服务器搭建LNMP环境
进行到这里,你已经快接近搭建尾声了,接下来你就是需要登录你的vps,然后用lnmp一键安装包一键安装就可以了哦~
如果你和笔者一样,使用的是ec2的话,那么在登陆vps之前,我们需要将我们之前保存的ec2密钥转换成.ppk文件,这一步需要用到puttygen这个软件,这里是下载地址: https://www.chiark.greenend.org.uk/~sgtatham/putty/
打开Puttygen,点击load,然后文件夹选项选择全部,然后单击之前保存的.pem后缀的文件,加载进来以后,上面你会看到遗传数字字母组合,不用理会,直接点击,save private key,然后随便起一个名字,保存在你想要保存的位置,这个生成的.ppk文件,就是我们用来首次登陆ec2的密钥!一定要保存好!不要泄露给任何人!!!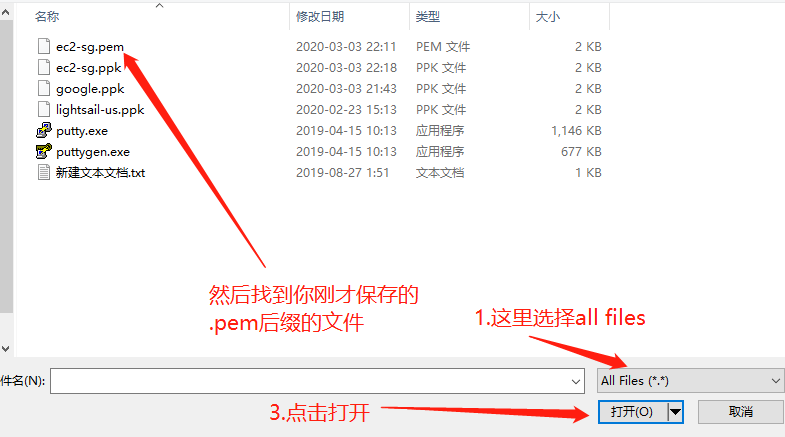
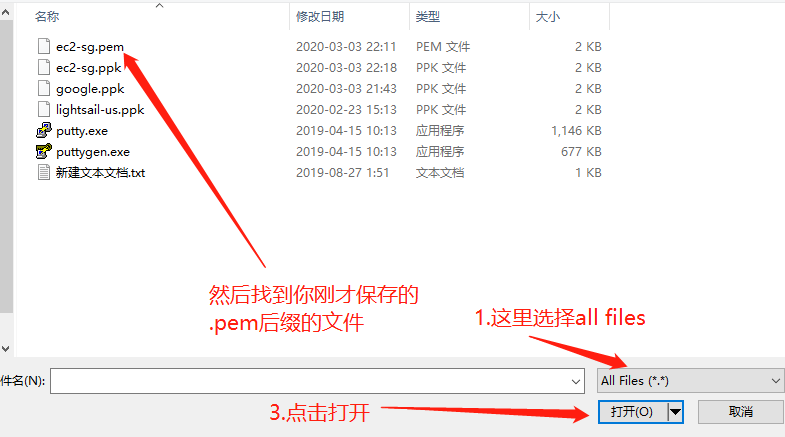
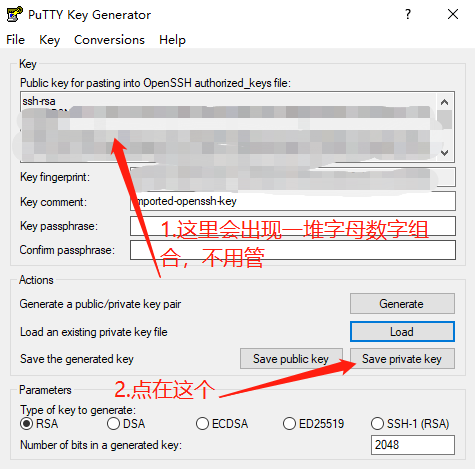
用putty来远程登录vps并修改密码登陆
使用putty来登陆远程vps,地址栏这里我们要填写ubuntu@自己的ip地址或者域名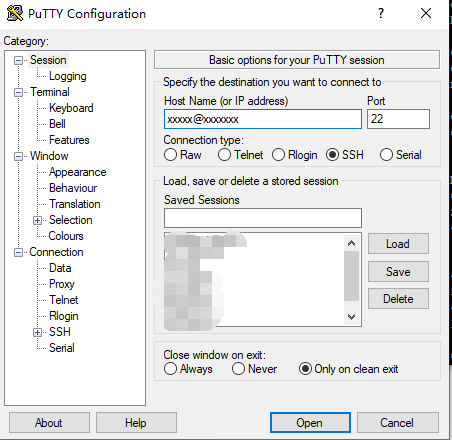
点击左侧SSH前面的+号,点击Auth,点击右侧Browse按钮,加载我们刚刚保存的.ppk密钥,然后点击open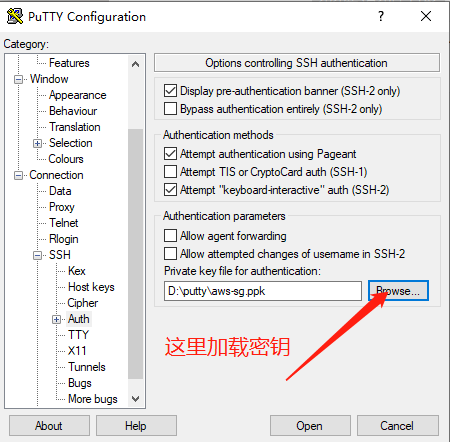
vps新系统更新软件
笔者的vps系统是ubuntu,所以命令行都是以ubuntu来示例的(特别提示一下):
万古不变,登录新的vps第一步,一定要更新一下系统的软件包,每打完一条命令后,都要按一下回车来执行,切记切记!
- 执行如下代码,不要忽略空格:
sudo apt update && sudo apt upgrade –y
- 回车慢慢等到,大概一分钟,如果你看到如下界面,那么你的软件已经更新完成了,
给vps添加bbr加速
已经2020年了,是个vps都已经默认开启bbr加速了,所以这个步骤,可以直接略过。
不过你还是可以好事的试一下,执行如下代码,然后回车
sysctl net.ipv4.tcp_available_congestion_control
如果返回这句代码,代表你的vps已经开启了bbr加速(有的时候cubic后面可能没有bbr,不用担心)
net.ipv4.tcp_available_congestion_control = reno cubic bbr
安装LNMP环境
- 执行如下代码,然后回车,创建lnmp安装屏幕:
sudo su
screen –S lnmp
- 如果提示screen:command not found字样的话,那是说明你没有安装screen,执行下面这段代码安装一下:
sudo apt install screen –y
- 本文以安装lnmp1.6版本为例,因为1.6版本自带了ssl证书签发,这样我们就不用自己在搞一次签发证书了:
- 2.执行 如下两行代码,开始安装lnmp1.6版本:
cd /home
wget -c http://soft.vpser.net/lnmp/lnmp1.6-full.tar.gz && tar -zxf lnmp1.6-full.tar.gz && cd lnmp1.6-full && ./install.sh lamp
- 执行完这么一长串代码以后,不出意外,你会出现如下界面:
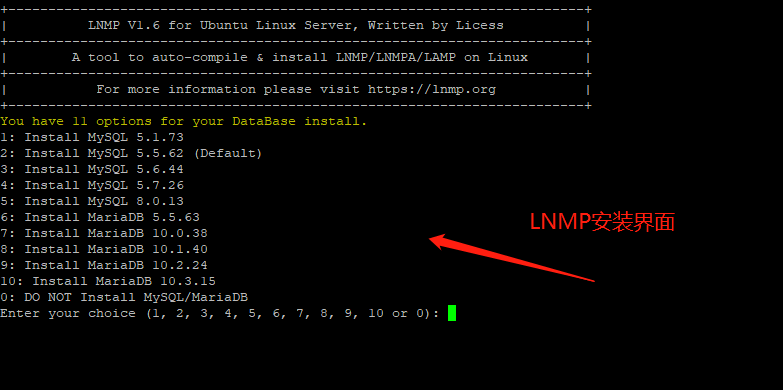
- 第一步会让你安装数据库,直接选择2,默认的版本就好
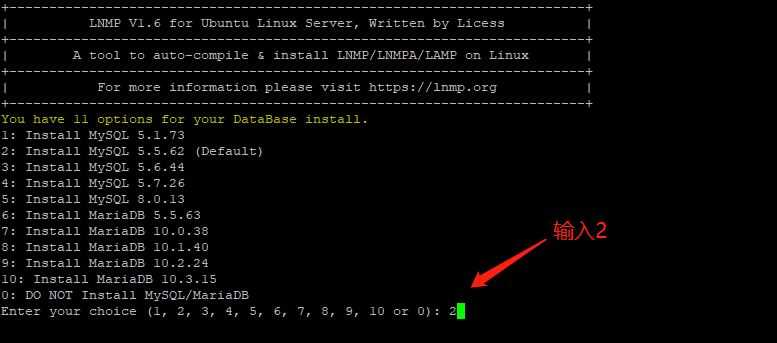
- 这一步是让你创建数据库的root密码,设置一个自己能记住的,一定要记住哦~以后还会用到,我这里以richguy为例,你自行替换:

- 这一步是问你是否开启innodb,我建议大家开启,输入y

- 这一步是问你安装php的版本,我这里建议大家安装php7.2,选择8,如果你是小内存的vps,那么就安装默认的,选择5
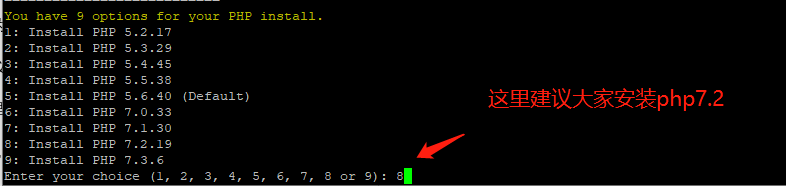
- 这一步问你是否需要内存优化,直接选择1,不需要

- 这一步是让你输入管理员邮箱,那么输入你自己常用的就好

- 这一步是问你安装哪个版本的apache,直接用默认的就好

- 看到绿色这个字样,随便按一个键,开始安装

- 大概差不多要四十多分钟吧,也可能要一个多小时,别着急,当看到下面这个绿色的enjoy it字样,那么恭喜你,你的lnmp环境安装完成啦~哈哈哈哈,我都替你开心,真的!这个时候,你打开浏览,输入自己的浏览器IP,应该就会跳转到如下界面!
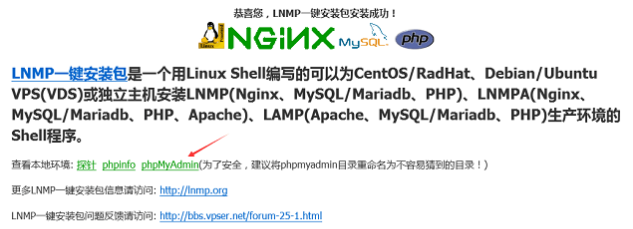
删除/home/wwwroot/default文件下的这几个文件,
- 我们执行如下代码 进入到/home/wwwroot/default文件下:
cd /home/wwwroot/default
- 然后执行如下代码,删除这几个文件:
sudo rm –rf index.html lnmp.gif p.php phpinfo.php
- 重命名phpmyadmin,改成一个你想要的名字,执行如下代码(richguy可以更换成任何你想要的名字):
sudo mv phpmyadmin richguy
安装lnmp提供的一些插件,降低vps的运行压力:
- 首先先进入lnmp解压的目录,上面是解压到了home文件夹下,所以执行如下命令:
cd /home/lnmp1.6-full
- 2. 然后执行如下代码,你会看到该文件下的文件:
ls
- 3.然后执行如下代码安装:
sudo ./addones.sh
- 4.会出现如下界面,建议安装这两个插件,OPcache和Memcached
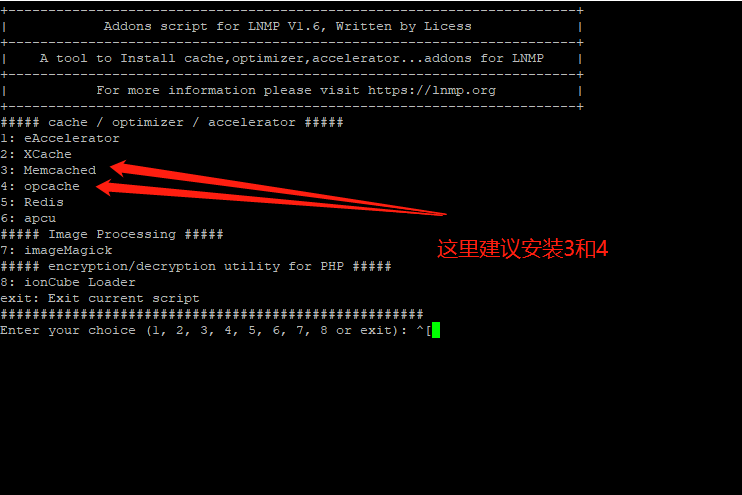
- 安装两个插件要分两次进行,就是说你执行完sudo ./addones.sh后会看到你想安装的插件的序号,输入序号,等到安装完成,然后再次执行sudo ./addones.sh选择你要安装的插件的序号,然后等到安装完成。
安装ftp传输模式:
我建议大家是安装一下,因为如果不安装,到时候在wordpress后台安装插件的时候,可能会报错,安装方法也很简单:
- 执行如下代码,如果你已经在此文件夹下,那么忽略这一步,直接进行下一步:
cd /home/lnmp1.6-full
- 然后执行如下代码,回车以后在回车,等待安装完成,安装完成大概需要1-2分钟

sudo ./ pureftpd.sh
- 安装完成以后,执行如下代码,添加ftp用户,记住自己创建的用户名和密码,日后会用到:
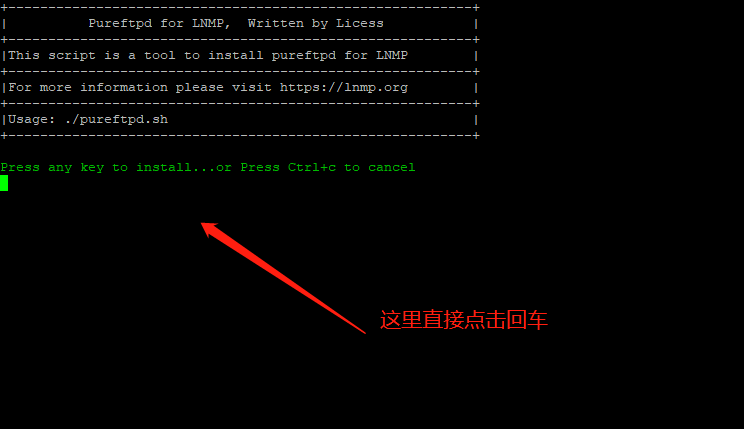
lnmp ftp add
- 第一步会让你设置用户名,自行设置,第二步让你设置用户密码,自行设置,第三步让你设置ftp访问目录,直接输入/home/,然后回车等待
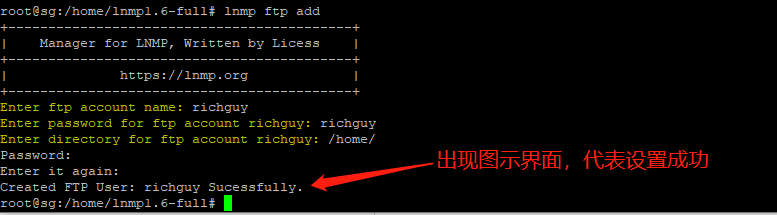
- 然后ftp就设置Okay了。
给vps添加域名:
lnmp vhost add
- 回车以后,会提示你输入域名,直接填写你自己的域名就好,记住这里添加不带www的原始域名,比如richguy.life

- 再次回车,还会提示你输入域名,这回再次输入www,.richguy.life,回车以后会告诉你网站的根目录,自行记住位置,然后回车就好,回车以后问你是否允许rewrite,选择y,然后输入wordpress,回车,会提示你是否开启php pathinfo,我建议输入y,然后回车




- 回车以后会提示你是否对本域名开启访问记录 日志记录啥的,你直接就选n就行了,都是穷人,用不起大硬盘vps,给vps节省空间,才是正道.
- 输入完n以后,会提示你是否创建ftp用户,因为我们之前已经创建过了,所以不需要设置,直接输入n
- 这一步是问你是否添加ssl证书,这里果断选择y,然后回车,然后选择2,使用Let’s Encrypt通配符证书
- 最后一步直接回车,开始创建
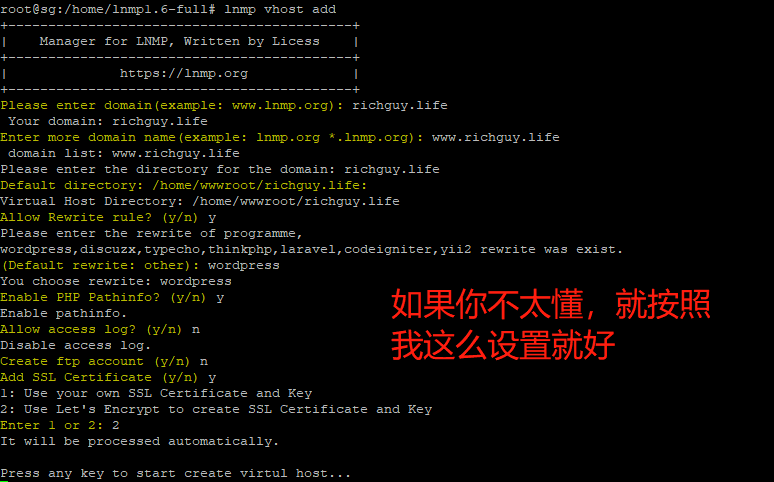
- 出现如下界面,恭喜你,你已经完成了99%了,加油加油~
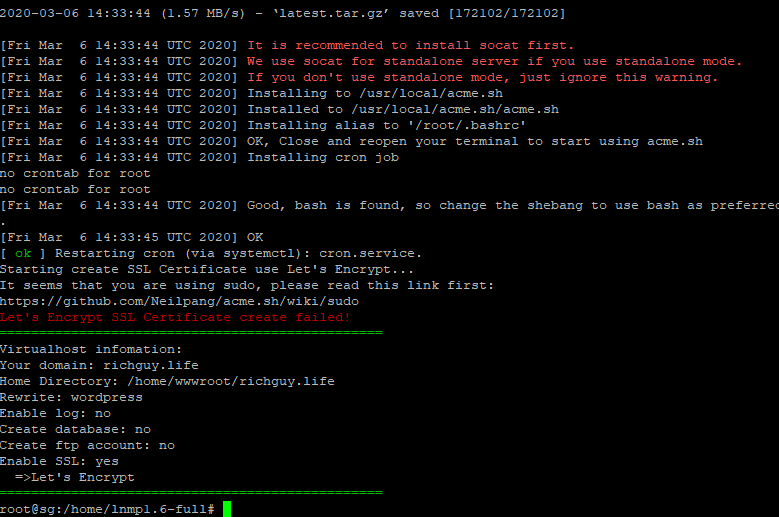
安装wordpress
如果你已经顺利走到了这里,那么恭喜你,你还剩下最后一步,就可以完成一切搭建了。
- 执行如下代码,进入域名目录,域名自行替换成你自己的:
cd /home/wwwroot/richguy.com
- 利用wget把中文版wordpress主程序下载下来,执行如下代码:
sudo wget https://cn.wordpress.org/latest-zh_CN.tar.gz
- 等下载完成以后,将压缩包解压,执行如下代码:
sudo tar -zxvf latest-zh_CN.tar.gz
- 解压完成以后,执行如下代码别忘了后面的.:
sudo mv wordpress/* .
- 然后执行如下代码,删除掉wordpress文件夹和wordpress压缩包,这两个现在已经没用了,可以放心删掉:
sudo rm –rf wordpress latest-zh_CN.zip
- 至此,你的blog搭建之旅已经全部完成,接下来在浏览器输入你的域名看看。
浏览器输入域名,并将网站安装完成
到这一步,你的网站搭建之旅,已经接近尾声了,接下来就是在浏览器输入域名,然后输入一下你的用户名和密码就好了。
- 浏览器输入自己的域名:应该会出现如下页面,点击现在就开始
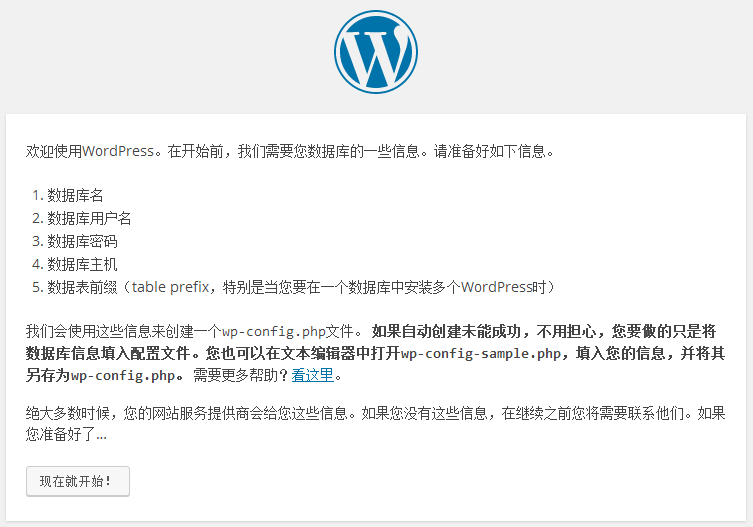
- 数据库名字就填写你之前设置的名称,用户和密码都填写你之前设置好的,数据库主机和表前缀里的内容不用动,然后点击提交。
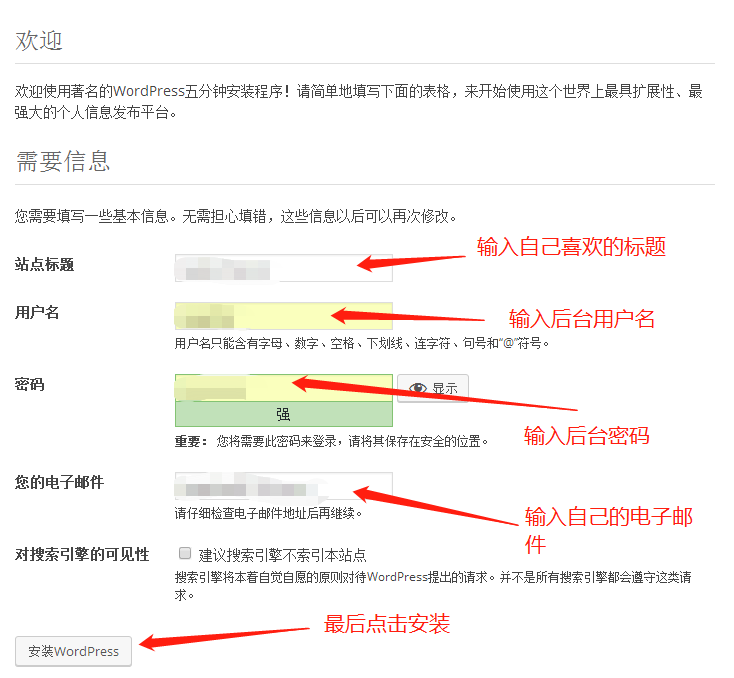
- 出现如下界面点击进行安装
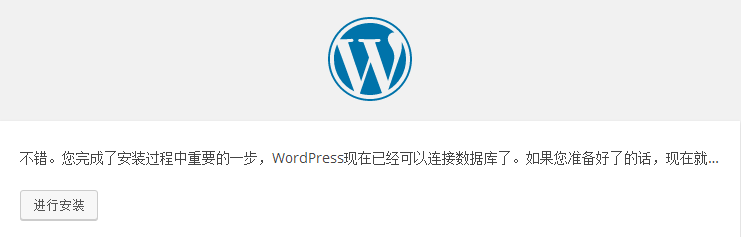
- 设置一个想要的站点标题,然后输入自己的用户名 密码 电子邮件,点击安装wordpress,好了,一切就都结束了!
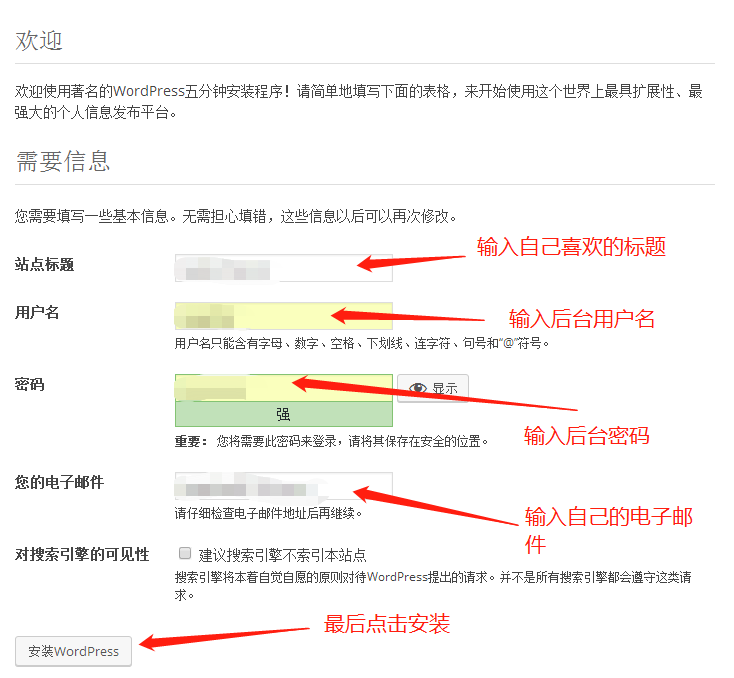
- 出现这个界面,那么恭喜你,你的blog搭建彻底结束。真的替你感到开心~撒花~
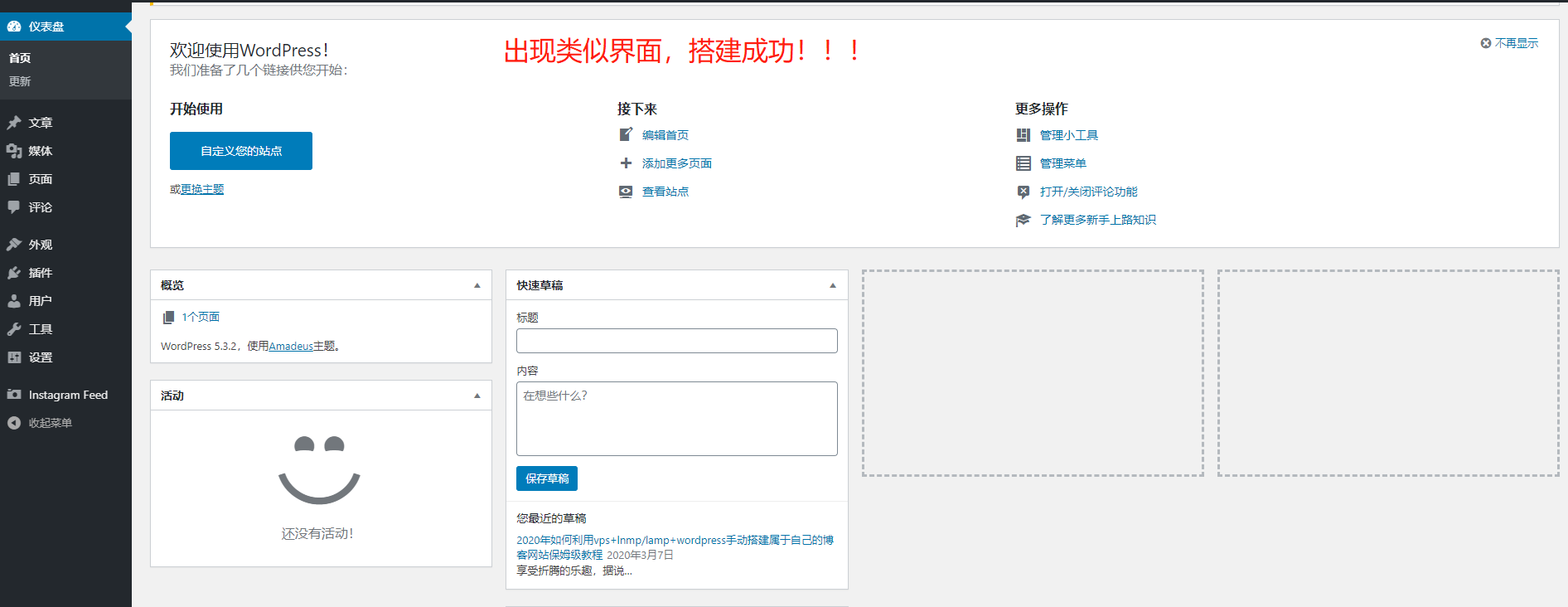
后记
其实现在搭建一个属于自己的blog,是真的非常轻松简单的一件事,笔者我也是从零基础搭建走过来的,从学习到搭建前前后后一共花了三个小时,我这么笨又小白的人都可以学会,我觉得你一定可以的!只要有一颗敢于折腾的心!
在这里要感谢下面两位大佬的教程,在此贴出他们两个的blog地址:
当然以上两位大佬的教程都有点老了,我现在写这篇教程,也是为了新人小白可以在折腾的道路上少走弯路,争取早日搭建好一个属于自己的小天地!
那么现在,去好好装扮一下自己的blog吧~
完结,撒花~
感谢你耐心的观看,如果搭建过程中出现任何问题,欢迎给笔者留言,我会第一时间回应你的问题~

